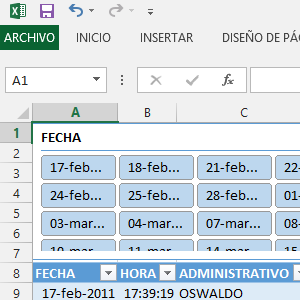Usar Power Pivot en Excel para hacer una Tabla dinámica con información de Access
El tema de Inteligencia de negocios nos está abordando por todos lados, y Microsoft Excel ya está listo para la batalla. En este tutorial seguiremos probando la maravillosa herramienta Power Pivot. Nos conectaremos a una base de datos de Access y usando Power Pivot nos conectaremos a un archivo de base de datos de Access para tomar la información de una Tabla y le diremos a Power Pivot que detecte las relaciones que hay de esa Tabla con otras de la base de datos. Una vez hecha la conexión haremos una Tabla dinámica de varios Campos, de varias Tablas.
Northwind 2007. Base de datos de ejemplo en Access
Microsoft Access nos proporciona de manera gratuita la Base de datos Northwind para que podamos hacer pruebas. Generaremos una copia para conectarnos desde Excel y Power Pivot.
-
Abrimos Microsoft Access.
-
Damos clic en Northwind 2007.
-
Nos pedirá que elijamos una carpeta para guardar una copia de la base.
-
Al final damos clic en el botón Crear.
Figura 1. Microsoft Access nos brinda de ejemplo la base de datos Northwind 2007.
Una vez creada la Base datos Northwind 2007, nos dirigimos al panel de navegación y nos vamos a la sección Objetos auxiliares. Damos doble clic en la Tabla Pedidos y veremos su contenido.
Figura 2. Vemos el contenido de la Tabla Pedidos en Access.
Ver video Tabla dinámica con información de Access
Suscríbete al canal de EXCELeINFO en YouTube para aprender más de Excel y macros.
Relaciones en Tablas de Microsoft Access
La Base de datos Northwind 2007 tiene muchas relaciones entre sus Tablas y la Tabla Pedidos no es la excepción. Si nos vamos a la pestaña Tabla > Relaciones, vemos que tiene relaciones con las Tablas Clientes, Transportistas, Empleados, Detalles de pedido, Estado de pedidos, Facturas y Transacciones de inventario.
Figura 3. Relaciones entre Tablas de la Base de datos Northwind 2007.
Modelo de datos en Power Pivot para conectarse a Microsoft Access
Ahora que ya definimos que nos conectaremos a la Base de datos de Accees y a la Tabla Pedidos con todo y sus relaciones, toca irnos a Excel y habilitar el complemento Power Pivot. En la pestaña Programador elegimos Complementos COM. Marcamos la opción Microsoft Power Pivot for Excel.
Se mostrará la pestaña Power Pivot. La seleccionamos y damos clic en Administrar. Se abrirá la ventana de Power Pivot. En la pestaña Inicio elegimos De base de datos > De Access.
Figura 4. Seleccionamos la Base de datos de Access.
Dejamos marcada la opción Seleccionar en una lista de tablas y vistas para elegir los datos a importar. Ahora marcamos la Tabla Pedidos y damos clic en el botón Seleccione las tablas relacionadas. Se marcarán las tablas que tengan relación con la Tabla Pedidos.
Figura 5. Se seleccionan 8 Tablas relacionadas con la Tabla Pedidos.
Damos clic en Finalizar y se muestra el resultado de los datos transferidos de las Tablas. En la ventana de Power Pivot ahora vemos las hojas correspondientes las Tablas relacionadas.
Figura 6. Se muestran las Tablas relacionadas en Power Pivot.
Tablas dinámica con origen de datos Microsoft Access
Ya tenemos los datos de la Base de Access. Ahora toca hacer la Tabla dinámica en Excel. En la ventana de Power Pivot nos vamos a la pestaña Inicio > Tabla dinámica. Seleccionamos la opción Nueva hoja de cálculo.
Armamos la Tabla dinámica analizando el Total de Gastos de envío por Compañía de transporte y por Estado del pedido. Movemos el campo Nombre del estado (tabla Estado de pedidos) a la sección Columnas, el campo Compañía (tabla Transportistas) a la sección Filas y el campo Gastos de envío (tabla Pedidos) a la sección Valores.
Figura 7. Tabla dinámica en Excel con información de una Base de datos de Microsoft Access.
Descarga el archivo de ejemplo
![]() Tabla dinámica desde Access usando Power Pivot – EXCELeINFO.zip
Tabla dinámica desde Access usando Power Pivot – EXCELeINFO.zip
![]() Si te gustó este tutorial por favor regístrate en nuestra Lista de correo y Suscríbete a nuestro canal de YouTube para que estés siempre enterado de lo nuevo que publicamos.
Si te gustó este tutorial por favor regístrate en nuestra Lista de correo y Suscríbete a nuestro canal de YouTube para que estés siempre enterado de lo nuevo que publicamos.