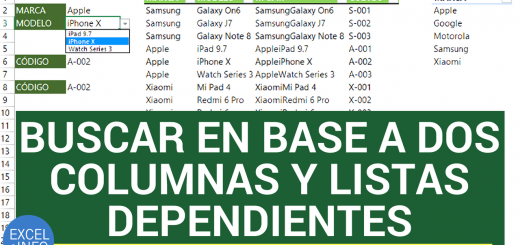Aprendamos Power Query para Excel – Instalación y primeros pasos – 1
En un artículo anterior vimos Extraer datos de un archivo de texto a Excel con Power Query, y después de publicar el video decidí que sería buena idea armar una serie de artículos / videos donde explique el uso de esta fabulosa herramienta, y que veas a Excel como nunca lo habías visto.
Power Query en pocas palabras
Bueno, Power Query inició como un complemento (add-in) gratuito para Excel, de hecho lo podíamos instalar desde la versión 2010 de Excel, pero no fue sino hasta Excel 2016, que Microsoft decidió implementar Power Query como una herramienta incorporada (Built-in).
Para tener siempre la última versión de Excel, te recomiendo Office 365.
Podemos decir que Power Query es una herramienta que nos ayudará a Extraer información, Transformar los datos de dicha información y Cargar los datos resultantes a Excel, un Modelo de datos o a Power BI. En inglés podrás encontrar que Power Query es una herramienta tipo Extract, Transform and Load (ETL por sus siglas en inglés).
Power Query – Instalación y primeros pasos
Suscríbete al canal de EXCELeINFO en YouTube para aprender más de Excel y macros.
Consideraciones previas
Power Query es compatible con Excel 2010 con Software Assurance, Excel 2013 y Excel 2016. En la página de descarga podrás validar las versiones de Excel compatibles y descargar el instalador.
NOTA abril 2020: El instalable de Power Query para Excel 2010 / 2013 sólo está disponible en inglés.
Recordarte que Power Query es compatible con las versiones de 32 bits y 64 bits de Excel, sólo que no que no es compatible con Excel para Mac.
Cómo determinar qué versión tengo de Excel
Excel 2010
Te diriges a la pestaña Archivo, das clic en Ayuda y verás la siguiente pantalla donde se especifica tu versión de Excel 2010. Verás la versión de Excel y qué arquitectura tienes, si 32 o 64 bits.
Figura 1. Excel 2010.
Excel 2013
Te diriges a la pestaña Archivo, das clic en Cuenta y verás la siguiente pantalla.
Figura 2. Excel 2013.
Instalar Power Query
Excel 2016
Power Query ya viene incluído en Excel 2016, por lo que no debemos instalar ni activar absolutamente nada. La herramientas la encontrarás en la pestaña Datos, en la sección Obtener y transformar.
Figura 3. Power Query incluído en Excel 2016, sin instalar nada.
Excel 2010 y Excel 2013
Antes de instalar cierra Excel. Para instalar Power Query en estas versiones, dirígete a la página:
https://www.microsoft.com/es-mx/download/details.aspx?id=39379
Elige el idioma en el que quieras descargar la herramienta.
Figura 4. Elige el idioma de tu preferencia.
Se te preguntará en qué arquitectura deseas descargar el instalador. Yo lo instalaría en 32 bits.
Figura 5. Elegimos la arquitectura deseada. Se recomienda 32 bits.
Una vez descargado procedemos a instalar. Recuerda haber cerrado Excel completamente.
Figura 6. Instalar Power Query.
Una vez que instalaste la herramienta, verás que se creó una nueva pestaña llamada Power Query.
Figura 7. Power Query en Excel 2010.
Figura 8. Power Query en Excel 2013.
Primeros pasos con Power Query
Como lo comenté al principio Power Query nos permitirá Extraer información de distintas fuentes, Transformar los datos y después cargarlos a Excel, en otros destinos.
Figura 9. Power Query. Aquí sucede toda la magia de la transformación.
De entre las fuentes que podemos extraer información se cuentan los archivos:
- Excel.
- CSV.
- XML
- De texto.
- JSON.
- Desde una carpeta.
Podemos extraer información de bases de datos:
- SQL Server.
- Access.
- SQL Server Analysis Services.
- Oracle.
- IBM DB2.
- MySql.
- PostgreSQL.
- Sybase.
- Teradata.
También podemos extraer datos de Azure (la nube de Microsoft).
Así como de otras fuentes de datos, como:
- Sharepoint.
- Active Directory.
- Dynamics.
- Facebook.
- ODBC.
- Crear consultas desde cero.
- Entre otras.
Entre las acciones de transformación que Power Query nos permitirá están:
- Identificar los tipos de datos de cada columna.
- Identificación de fechas en diferentes idiomas.
- Combinar varias fuentes de datos, para después analizarlas.
- Repetir las acciones de transformación una y otra vez.
- Normalizar datos.
- Manipular fácilmente base de datos de millones de registros.
- Anexar datos de otras fuentes de datos.
- Uso del lenguaje M.
- Entre muchas cosas más.
Y al final, la información previamente manipulada la podremos cargar y analizar en:
- Hoja de cáculo de Excel.
- Dejar la conexión activa.
- Añadir al Modelo datos.
- Power Pivot.
- Power Map.
- Power View.
- Tablas dinámicas.
- Power BI.
El tema de Power Query puede dar para mucho, por lo que te recomiendo estar al pendiente de siguientes artículos y videos donde veremos casos prácticos.