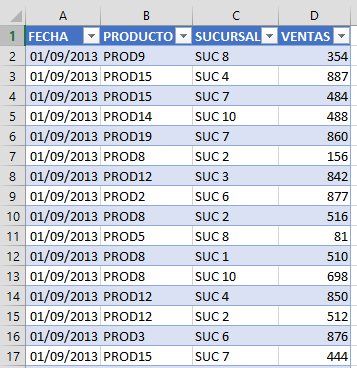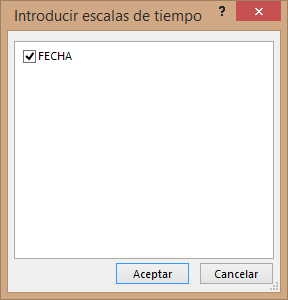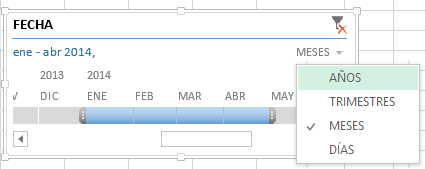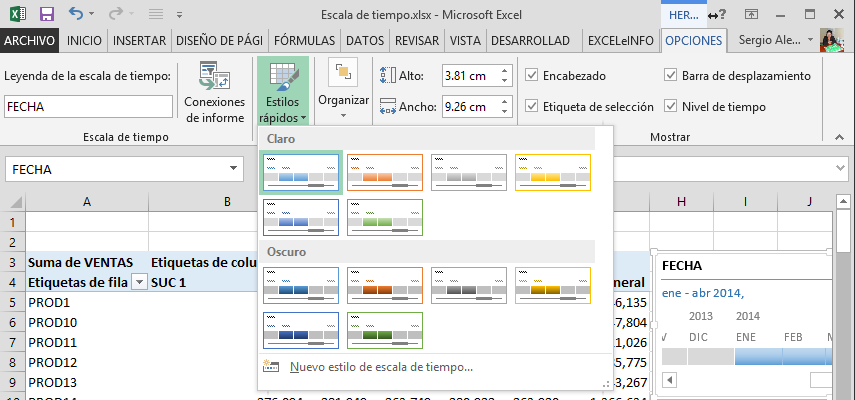Escala de tiempo para Tablas dinámicas en Excel
Una de las novedades que trajo consigo Excel 2013 son las escalas de tiempo, las cuales nos permiten tener una barra donde en lugar de tener que manejar fechas por filtros, lo hacemos mediante barra de desplazamiento y podemos elegir niveles de tiempo tales como años, trimestres, meses y días.
Cómo funciona
Tenemos una tabla de ventas con campos de Producto, Sucursal y Número de ventas. Deseamos obtener el número de ventas por cada producto en cada sucursal por rango de fechas.
Figura 1. Tabla de ventas por sucursal.
Insertamos una tabla dinámica donde SUCURSAL va en el eje de las columnas, PRODUCTO en el eje de las filas y VENTAS en el eje de los valores.
Nótese que no elijo el campo FECHA en la tabla dinámica.
Figura 2. Tabla dinámica de ventas por sucursal.
En la pestaña Insertar > Filtros elegimos la opción de Escala de tiempo. Nos pedirá que elijamos el campo el cual almacena la fecha. Para nuestro ejemplo sólo mostrará el campo Fecha el cual deberemos marcar.
Figura 3. Elegir campo para la escala de tiempo.
Se mostrará una ventana donde tendremos una barra de desplazamiento en la cual podremos elegir un determinado rango de fechas para mostrar en la tabla dinámica.
Para un mejor análisis podremos elegir entre los niveles de años, trimestres, meses y días, según querramos hacer nuestro análisis.
Figura 4. Niveles para elegir rangos de fechas.
Podremos dar estilo a nuestra escala de tiempo mediante temas de colores, ancho y alto, y mostrar distintos elementos.
Figura 5. Opciones de escala de tiempo.
Análizas mucha información ?
Qué uso le puedes dar a esta herramienta ?