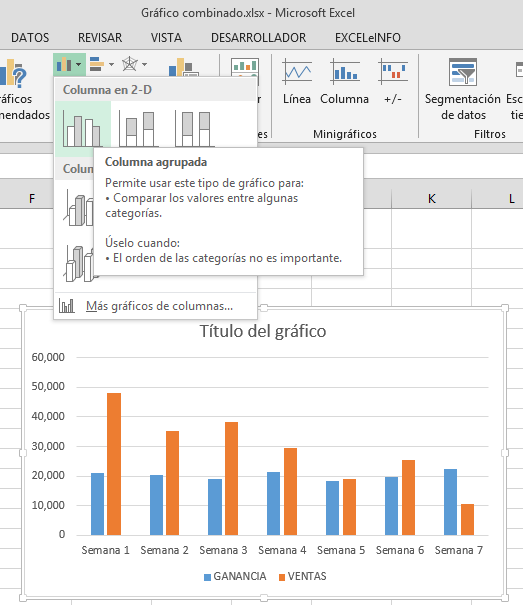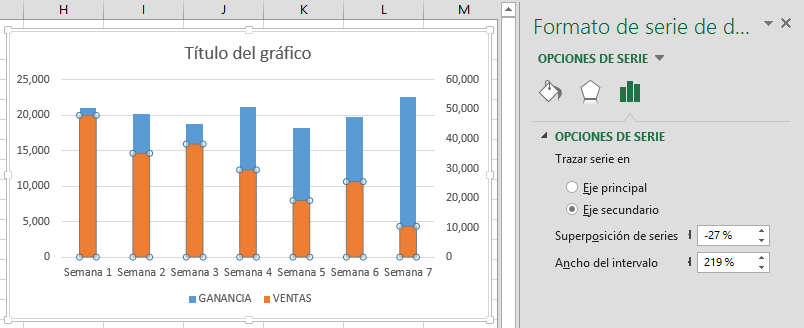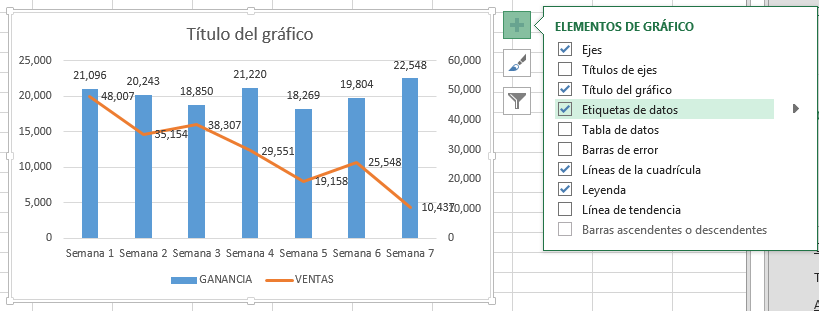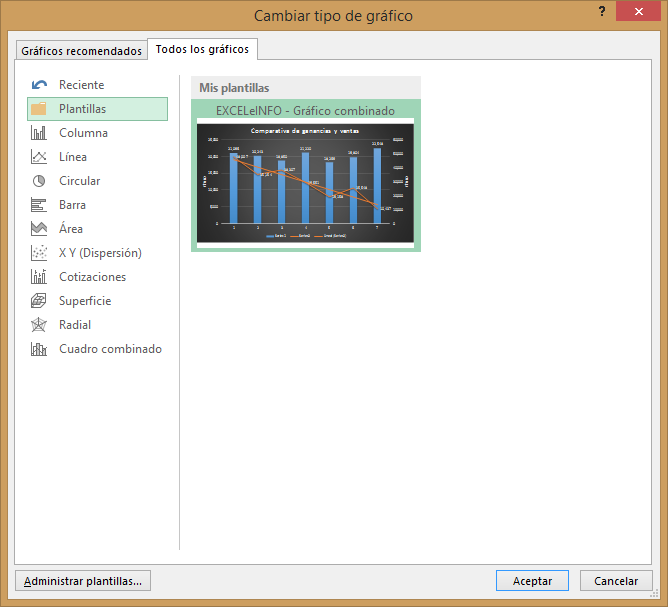Crear gráfico combinado paso a paso en Excel
Un gráfico combinado nos permite mostrar distintos tipos de información en uno mismo, Por ejemplo podemos combinar un gráfico de barras con uno de líneas para conseguir un efecto visual que facilite su comprensión.
Figura1. Gráfico combinado. Barras y líneas.
Comparar Ganancias vs Ventas
Para realizar nuestro gráfico combinado usaremos la información de ventas y ganancias correspondiente a 7 semanas. La información de las ganancias las mostraremos en un gráfico de barras y las ventas en un uno de líneas.
Imagen 2. Tabla de datos donde se representan ganancias y ventas de 7 semanas,
Gráfico combinado
Elegimos la tabla completa y nos vamos a la pestaña Insertar, sección Gráficos. Dentro de gráficos de columnas, elegimos Columnas en 2D y Columa agrupada.
Imagen 3. Dependiendo del tipo de datos, Excel muestra un gráfico inicial
Asignar eje secundario y cambiar tipo de gráfico
Del primer gráfico que Excel asigna, damos click derecho a la columna correspondiente a la ventas (color naranja) y seleccionamos Dar formato a serie de datos. Se abrirá en la parte derecha el panel de serie de datos, donde elegiremos Eje secundario.
Imagen 4. Eje segundario de un grádico combinado.
Damos click derecho sobre la parte naranja que muestra el dato de las ventas y seleccionamos Cambiar tipo de gráfico de series. En el formulario que se muestre elegimos Cuadro combinado y después Columnas agrupada – Línea en eje secundario.
Elegimos el gráfico y se mostrarán 3 botones que nos permitirán asignar propiedades y formato de manera rápida. Damos click en el signo de más de color verde y Etiquetas de datos.
Imagen 5. Mostrando eje secundario en gráfico de línea.
Dando formato a gráfico
En el mismo signo de más de color verde, elegimos Título de series. Para mostrar la tendencia del dato de ventas elegimos Línea de tendencia. En el botón del pincel elegimos Estilo y seleccionamos el formato de gráfico que más se adecúe a nuestro gusto o plantilla.
Como paso final modificamos el título del gráfico y a los títulos de los ejes.
Guardar tipo de gráfico como plantilla
Si deseamos que nuestro estilo del gráfico quede guardado para aplicarlo a otros reportes sólo damos click en el gráfico que formateamos y elegimos Guardar como plantilla. Nos pedirá que elijamos una ubicación. La ubicación por default será en la carpeta de plantillas de gráficos.
Cuando queramos aplicar este diseño a otro gráfico, se nos mostrará en la sección Plantillas.
Imagen 6. Aplicando una plantilla de un gráfico personalizado.
Anexos