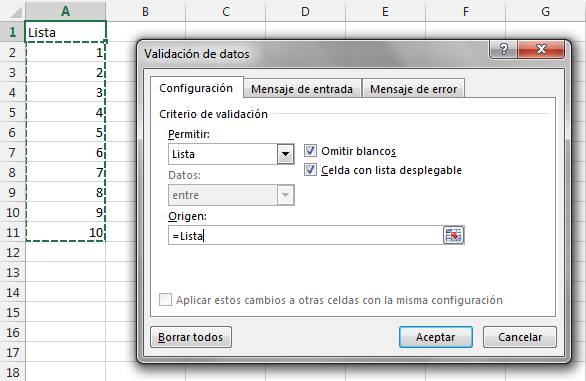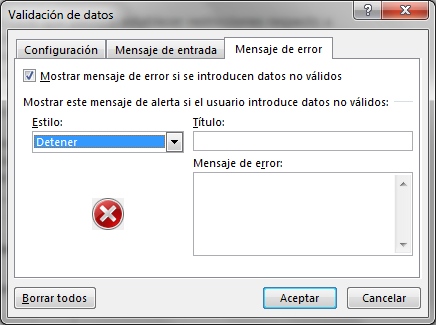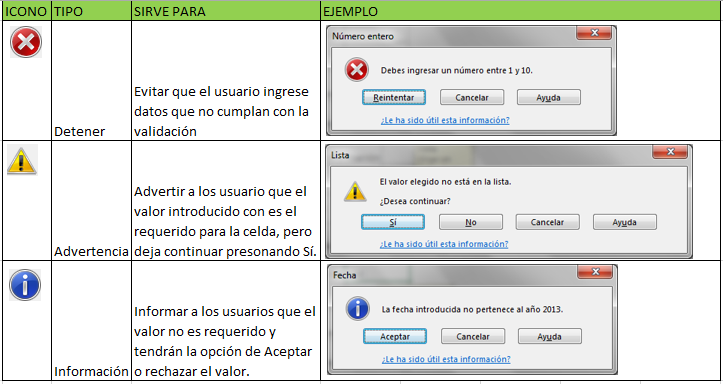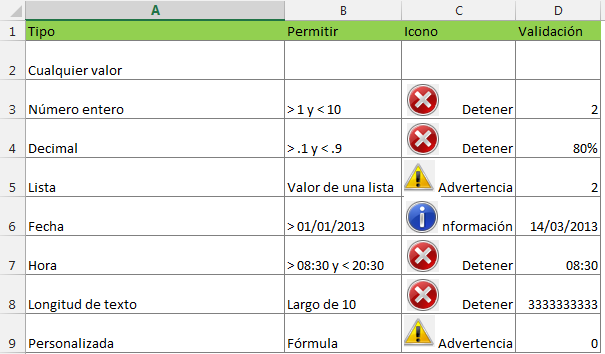Validación de datos en Excel
A mi experiencia la validación de datos me ha servidor primordialmente para una cosa: Evitar que el usuario final de la hoja de cálculo introduzca valores incorrectos en las celdas.
En pocas palabras, se trata de validar lo que el usuario ingresa e informarle si es que los datos ingresados no coinciden con algún formato o están fuera de un rango que ya definimos.
Ver Video Validación de datos en Excel – Parte #1 – Primeros pasos
Qué opciones tengo para validar
Excel provee de varios tipos de validaciones, las cuales podemos adecuarlas a nuestros formatos. En la siguiente lista vemos qué tipos de datos podemos validar.
-
Número entero. Entendamos por número entero, todos aquellos que no cuenten con decimales.
-
Decimal.Este tipo se puede usar sobretodo si deseamos usar porcentajes en las celdas. Si deseamos introducir 20%, en la celda pondremos .2 y damos formato de porcentaje.
-
Lista. Definimos una lista de valores que se encuentren en un rango de cualquier hoja.
-
Fecha. Aquí los datos deben tener formato de fecha.
-
Hora. Se validará que el dato introducido sea hora.
-
Longitud de texto. Se validará si el texto introducido cumple con la longitud asignada.
-
Personalizada. Podremos personalizar nuetra validación mediante una fórmula, por ejemplo podemos permitir que en la celda sólo se inserten fórmulas, para lo cual definiremos la siguiente fórmula como validación en la celda =ESFORMULA(D9).
La validación de datos numéricos, fecha y hora tendrán los siguientes criterios de validación que podremos usar:
-
Entre.
-
No está entre.
-
Igual a.
-
No igual a.
-
Mayor que.
-
Menor que.
-
Mayor o igual que.
-
Menor o igual que.
Cómo comienzo
Se podrán validar celdas únicas o rangos adyacentes o no adyacentes. Sólo debemos elegir la o las celdas a validar y nos vamos a la pestaña Datos > Validación de datos. Para mostrar un ejemplo, vamos a permitir sólo el ingreso de datos que se encuentren en una lista mediante un ComboBox en una celda.
En la pestaña de Mensaje de entrada, especificaremos un mensaje como ayuda visual para que el usuario sepa qué datos debe ingresar.
Podemos definir un mensaje con un aviso al cliente de que el valor ingresado no coincide con la validación definida. En la pestaña Mensaje de error definimos el tipo de aviso y el texto.
En la siguiente tabla vemos los disintos tipos de avisos que podemo utilizar según convenga.
Aplicar validación sobre datos ya introducidos
La validación se genera al momento de introducir datos, pero qué sucede cuando ya tenemos nuestros datos y deseamos saber si alguno no cumple con las reglas que le queremos definir.
En el botón de Validación de datos, tenemos al opción de Redondear con un círculo los datos no válidos. En la siguiente imagen definimos que sólo deben permitirse fechas que pertenezcan al año 2013, pero como ya las tenía antes de la validación, las voy a marcar para saber cuáles no cumplen.
Ejemplos
Adjunto un ejemplo que podemos descargar para ver las distintas mananeras en las que nos podemos auxiliar de la validación de datos.