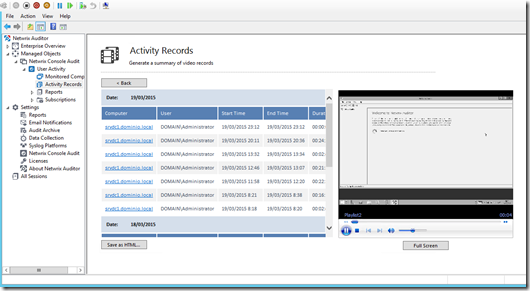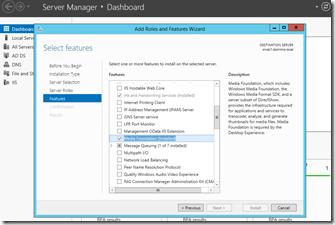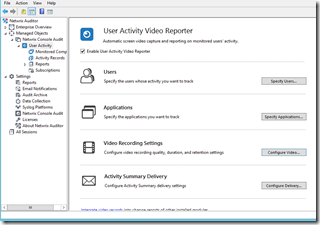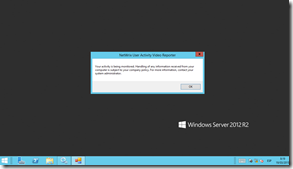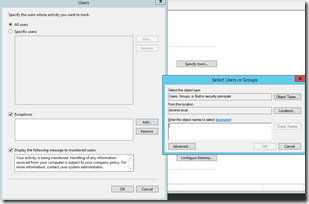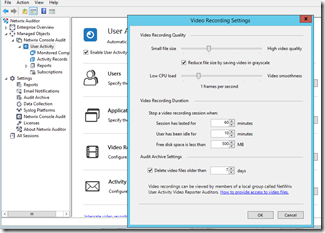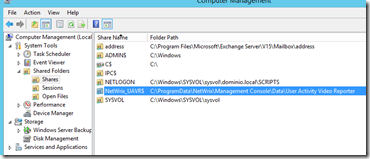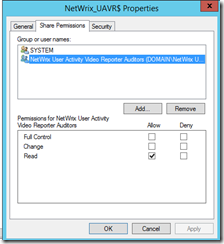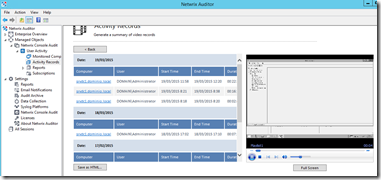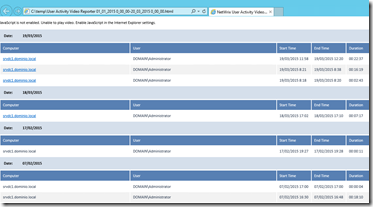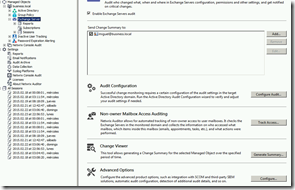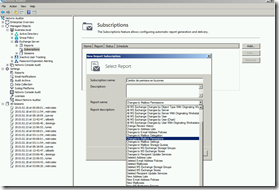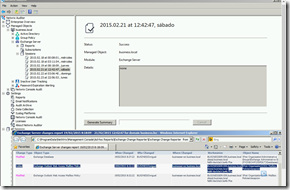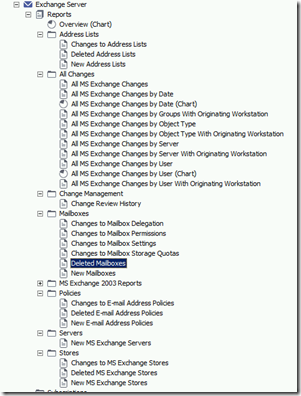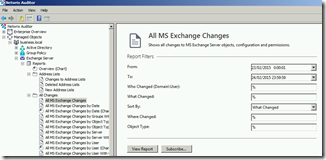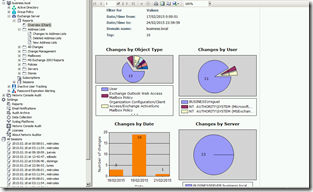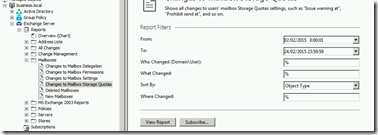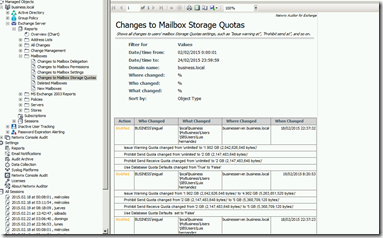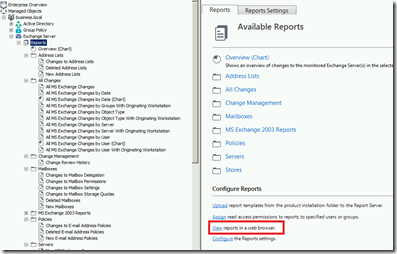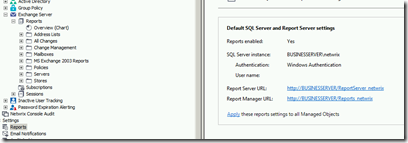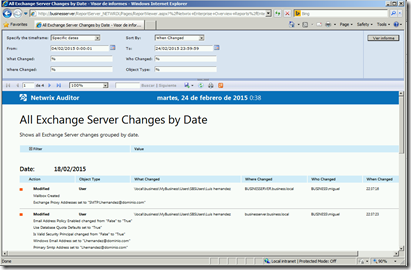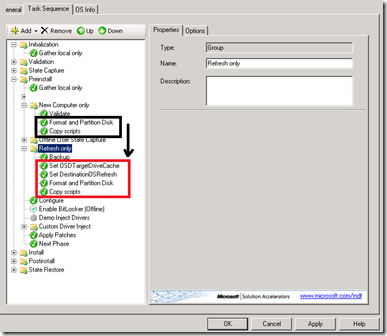Netwrix User Activity Video Recording
Hola.
En este artículo, pretendo descubriros una funcionalidad incluida en todo producto de Netwrix que me parece muy interesante y “User Activity Video Recording” o lo que es lo mismo, la aplicación que grabará en video cada sesión de usuario o administradores que inicien sesión en un servidor.
Requisitos y configuración:
Para poder reproducir videos necesitáis activar Media player en Windows Server, y una buena pregunta es, ¿cómo se hace eso?.
Debéis activar “Media Foundation”. Hasta ahora le llamábamos Media Player.
Tras esto, pasaríamos a configurar opciones en nuestra consola de Netwrix:
1. Settings – Netwrix Console Audit:
2. Los servicios que soportan esto, los tenéis en la siguiente captura:
3. Comprobaremos que el servidor donde queremos guardar sesiones tiene Netwrix instalado y aparece en nuestra consola:
Configuración de la funcionalidad
4. Vamos configurar las opciones propias de la grabación de los videos de sesión.
Managed Objects – Netwrix Console Audit – User Activity
5. User – Aquí podemos cambiar el mensaje que verá el usuario o administrador cada vez que conecte al servidor y se le indique está siendo grabado.
Podremos también crear excepciones a la hora de grabar sesiones.
6. Video Recording Settings – Podemos cambiar las opciones por defecto relativas a la grabación, frames por segundo, tiempo de retención de los videos, etc.
Acceso a grabaciones
Netwrix se encarga solito de configurar todo lo necesario para tener acceso remoto a las grabaciones.
Crea una carpeta en la ruta que podéis ver en la captura. Dentro de c:\programdata\netwrix\management console…
Comparte esta carpeta como oculta: Netwrix_uavr$
Si tenéis el software instalado en un DC, podéis ver en AD – Users – un grupo llamado Netwrix User Activiy Video Reporting Auditors o bien, si lo tenéis en un servidor miembro, ese grupo será local.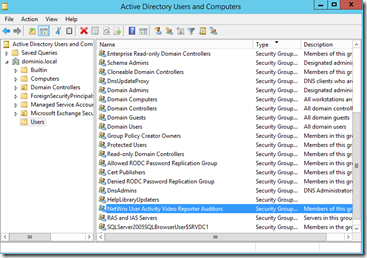
Solo tendréis entonces que incluir a los usuarios que van a visionar información en ese grupo.
Localización de videos y visionado
En Managed Objects – Netwrix Console Audit – Activity Records, podréis realizar búsquedas específicas.
Aquí veis resultados de las búsquedas:
También podréis guardar el resultado en un archivo HTML.
Espero que os haya parecido interesante la funcionalidad.
Saludos.