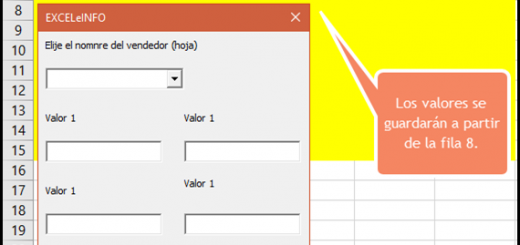Función LAMBDA en Excel – Crea tus propias Funciones Personalizadas
Siguiendo los pasos de la función LET que recién se liberó en Excel para usuarios de Microsoft 365, ahora nos enteramos que Microsoft ha liberado una nueva función llamada LAMBDA, la cual nos permite crear un tipo de funciones personalizadas y reutilizables con base en fórmulas, sin necesidad de código VBA o JavaScript. Cabe aclarar que debes estar en el programa Insider de Office 365 para tener esta función.
Recordemos que habitualmente las funciones personalizadas se crean con código VBA o JavaScript y son llamadas UDF (User Defined Functions), las cuales nos permiten tener funciones en celdas, junto con las más de 200 que ya tiene Excel.
Ver Video Nueva función LAMBDA en Excel
Suscríbete al canal de EXCELeINFO en YouTube para aprender más de Excel y macros.
Notas sobre la función LAMBDA
Figura 1. Función LAMBDA en Excel.
Te paso algunas notas sobre esta función que viene a darnos una herramienta más a la hora de poder reutilizar fórmulas completas que tengas un objetivo específico.
-
Recuerda que con la función LET podemos tener variables y reutilizar su valor.
-
Con LAMBDA, podemos definir variables, para posteriormente enviarles un valor y aplicarlo en un cálculo.
-
En concepto de LAMBDA es aplicable en programación. En algunos lenguajes se usa para definir funciones anónimas.
-
Para sacarle el máximo provecho a esta función, lo recomendable es guardar la fórmula como un nombre definido y luego usarla como una función normal y mandarle argumentos.
-
Podemos reutilizar la fórmula sin necesidad de copiar y pegar, sólo llamar al nombre definido.
-
Si crea una función LAMBDA en una celda sin llamarla desde dentro de la celda, Excel devolverá un #CALC!
-
Si escribe más de 253 parámetros, Excel devolverá un #VALUE!
-
Si se pasa un número incorrecto de argumentos a una función LAMBDA, Excel devolverá un #VALUE!
-
Si llama a una función LAMBDA desde dentro de sí y la llamada es circular, Excel devolverá un #NUM!
-
Estas funciones sólo están disponibles en el archivo que contiene la fórmula.
-
Para tener funciones disponibles en todos los archivos, recomiendo seguir este tutorial.
Sintaxis
A continuación, enumeramos los parámetros de la función LAMBDA.
= LAMBDA ([parámetro1; parámetro2;…;] cálculo)
= LAMBDA ([parámetro1; parámetro2;…;] cálculo) (parámetro)
|
ARGUMENTO |
DESCRIPCIÓN |
|
Parámetro (s) (opcional) |
Es el valor o valores que se desean pasar a la función, ya sea texto, número, una referencia a una celda o rango de celdas. |
|
Cálculo |
La fórmula que se desea ejecutar tomando los valores introducidos como parámetros. En la fórmula, el cálculo debe ser el último valor. |
Veamos un ejemplo
En la siguiente tabla tenemos las ventas por mes. Deseamos armar una fórmula sencilla donde tenemos dos parámetros: las ventas y el IVA aplicable a dicha cantidad.
Figura 2. Tabla de ventas por mes en Excel.
Para obtener el valor de la venta aplicándole un aumento del 16%, la fórmula sería así:
=B4+(B4*B1)
En B4 tenemos el valor de la venta y en B1 el porcentaje que se sumará.
Ahora usaremos la función LAMBDA para crear la función personalizada que nos pedirá las ventas y el porcentaje como parámetro. Usamos la siguiente fórmula:
=LAMBDA(ventas,IVA,ventas+(ventas*IVA))(B4,B1)
Te explico lo anterior. Dentro de la función LAMBDA definimos el parámetro ventas e IVA, el último parámetro es el cálculo que tomará en cuenta los parámetros anteriores. Nota que al final volvemos a abrir paréntesis. Es ahí donde le mandamos los parámetros.
La fórmula anterior funciona bien dentro de una celda de Excel, pero para que podamos usar ese cálculo como función, debemos empaquetarlo dentro de un Nombre definido.
Guardar la fórmula dentro de un Nombre definido
Ahora que tenemos la fórmula, vamos a usar el Administrador de nombres para guardarla dentro de un Nombre. Seguimos los siguientes pasos:
-
Copiamos la fórmula =LAMBDA(ventas,IVA,ventas+(ventas*IVA))
-
Nos vamos a la pestaña Fórmulas > Administrador de nombres.
-
Nuevo.
-
Nombre: CalcularIVA.
-
Ámbito: Libro.
-
Comentario: Aquí sugiero que pongas los parámetros que tendrá la función, así como el valor que se espera.
-
Se refiere a: =LAMBDA(ventas,IVA,ventas+(ventas*IVA))
Figura 3. Administrador de nombres para asignar la función LAMBDA en Excel.
Probar la función
Una vez que ya tenemos la fórmula guardada en un nombre, simplemente, dentro de una celda vamos a escribir el nombre de la función y entre paréntesis ingresar ambos parámetros.
Figura 4. Funciones personalizadas en Excel con la función LAMBDA.
Te puede interesar
Descarga el archivo de ejemplo
Función LAMBDA en Excel – Crea tus funciones personalizadas – EXCELeINFO.zip
Si te gustó este tutorial por favor regístrate en nuestra Lista de correo y Suscríbete a nuestro canal de YouTube para que estés siempre enterado de lo nuevo que publicamos.