Diagramas de FLUJO y ORGANIGRAMAS en Excel – Microsoft Visio Data Visualizer add-in
En días recientes Microsot liberó el add-in Microsoft Visio Data Visualizer, que nos ayudará a crear Diagramas de flujo y Organigramas funcionales con la potencia de Microsoft Visio.
Este add-in se libera inicialmente en idioma Inglés para los suscriptores de Office 365, aunque lo he probado con Excel 2019 standalone y lo he podido usar, aunque con limitaciones.
Ver Video Crear Diagramas dinámicos en Excel
Suscríbete al canal de EXCELeINFO en YouTube para aprender más de Excel y macros.
Instalar Microsoft Visio Data Visualizer
Visio add-in para Excel está disponible para PC con Windows y MAC, además de estar disponible para acceso mediante navegador con una suscripción a Office 365. Para instalar el add-in:
-
Abrimos un archivo en blanco.
-
Nos vamos a la pestaña Insertar > Obtener complementos.
-
En el cuadro de búsqueda escribimos “Visio”.
-
Se mostrará una lista de add-ins y elegimos Microsft Visio Data Visualizer (Preview).
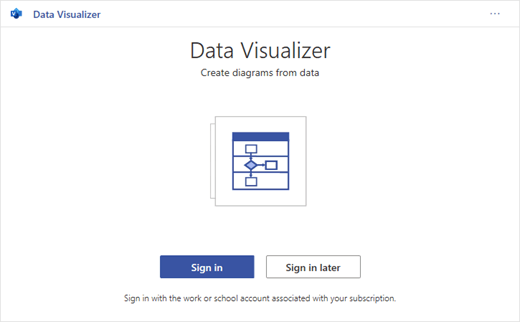
Figura 1. Iniciar sesión en Office 365 para usar Microsoft Visio Data Visualizer..
Nota: El add-in se puede usar aunque no iniciemos sesión en Office 365, sin embargo el tener una licencia nos proporciona los beneficios de imprimir, compartir y editar los diagramas.
Ahora se nos mostrará un listado de diagramas que podemos utilizar:
-
Basic Flowchart. Diagrama de flujo.
-
Cross-Functional Flowchart. Diagrama de flujo multifuncional.
-
Organization Chart. Organigrama.
Figura 2. Diagramas en Excel usando Visio add-in.
Diagrama de flujo multifuncional (Cross-Functional Flowchart)
Este diagrama nos permitirá diagramar procesos básico y complejos con base en el contenido de una Tabla. La ventaja de estos diagramas es que solo cambiamos valores de las celdas y el diagrama se actualizará presionando Refresh. Al insertar el diagrama, se creará automáticamente una Tabla y un gráfico de diagrama. Es importante mantener los encabezados.
-
Process Step ID. El ID correspondiente al proceso.
-
Process Step Description. Descripción del proceso.
-
Next Step ID. Siguiente paso del proceso.
-
Connector Label. Las opciones Si,No separadas por coma para conectores tipo decisión.
-
Shape TypeFunction. Figura que se mostrará para el proceso.
-
Function. Parte de los procesos identicadas en filas.
-
Phase. Parte de los procesos identificadas en columnas.
-
Alt Text. Texto alternativo.
Figura 3. Diagrama de flujo multifuncional en Excel con Visio Data Visualizer add-in.
Organigrama (Organization Chart)
Este diagrama nos permitirá tener un organigrama de cualquier empresa de manera sencilla. Al igual que el diagrama anterior, solo basta actualizar el contenido de la Tabla y se actualizar el diagrama. Es importante mantener los encabezados.
-
Employee ID. El ID del empleado.
-
Name. Nombre del empleado.
-
Title. Puesto del empleado.
-
Manager ID. ID de su superior o jefe.
-
Role Type. Rol en la empresa.
Figura 4. Diagrama de tipo Organigrama en Excel con Visio Data Visualizer add-in.
Descarga el archivo de ejemplo
Visio en Excel – Diagramas de flujo y organigramas – EXCELeINFO.zip
Si te gustó este tutorial por favor regístrate en nuestra Lista de correo y Suscríbete a nuestro canal de YouTube para que estés siempre enterado de lo nuevo que publicamos.




