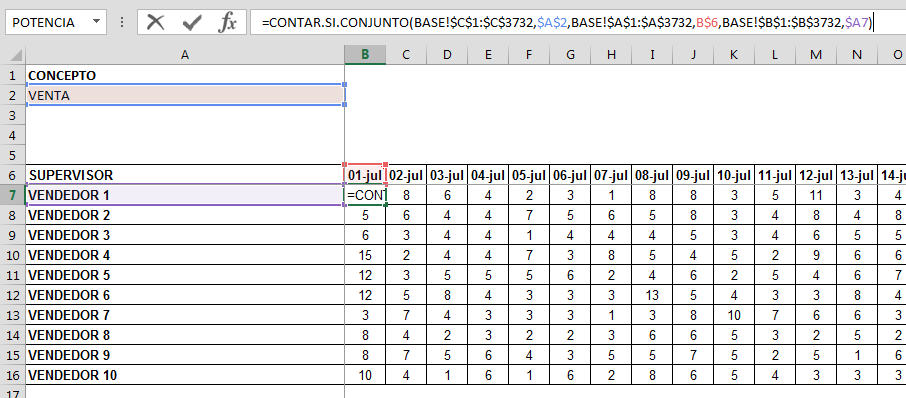Convertir reporte de columnas apiladas a Tabla en Power Query para Excel
<<CURSO COMPLETO DE POWER QUERY EN YOUTUBE>>
En este video tutorial veremos cómo hacer magia en Power Query, ya que convertiremos un reporte de columna apiladas a una Tabla de Excel, para posteriormente generar Tablas dinámicas para analizar nuestra información. Usaremos el método de transponer los datos, además de usar una columna de Índice y una de Módulo.
Ver video Transponer reporte de columnas apiladas
Suscríbete al canal de EXCELeINFO en YouTube para aprender más de Excel BI y macros.
Reporte de columnas apiladas
Tenemos el siguiente reporte donde en una sola columna contamos con la información de los movimientos de Ventas por Sucursal y Vendedor. El objetivo es transponer los datos y transformarlos a una Tabla de Excel. Hay que considerar que tenemos los campos ID, VENDEDOR, SUCURSAL y CANTIDAD.
Figura 1. Transponer reporte de columnas apiladas en Power Query para Excel.
Pasos para transformar reporte de columnas apiladas en Power Query
Una vez identificado nuestro reporte, sigamos los siguientes pasos para hacer la transformación del reporte.
-
Elegimos el rango A1:A20.
-
Presionamos la combinación de teclas Control + T para convertir el rango a Tabla.
-
Entramos a la pestaña Datos > Obtener y transformar datos > Desde una tabla o rango.
Figura 2. Power Query para Excel.
Ahora insertamos una columna de índice para tener las filas numeradas. En el editor de Power Query elegimos la pestaña Agregar columna > Columna de índice > Desde 0.
Figura 3. Insertar columna de índice en Power Query.
Ahora necesitamos identificar cada uno de los elementos de los movimientos. Considerando que tenemos los elementos ID, VENDEDOR, SUCURSAL y CANTIDAD, tenemos varios movimientos que cumples con esos campos. Por ejemplo, los campos ID de cada movimiento asignaremos 0, a los campos VENDEDOR le asignaremos el valor de 1, y así con los otros campos. Para lo anterior, insertamos una columna Módulo (en Excel es lo mismo que la función RESIDUO).
-
Elegimos la columna Índice.
-
Elegimos la pestaña Agregar columna > De número > Estándar > Módulo.
-
Elegimos el valor 5.
-
Aceptar.
Figura 4. Insertar columna Módulo en Power Query.
Ahora necesitamos convertir los valores de la columna Módulo que están en fila a columnas, para eso elegimos la columna Módulo y elegimos la pestaña Transformar > Columna dinámica.
Figura 5. Transformar columna dinámica en Power Query.
Luego elegimos las columnas 1, 2 y 3 y damos clic derecho > Rellenar Arriba.
Figura 6. Rellenar columnas hacia arriba en Power Query.
Ahora seguimos los últimos pasos para obtener el resultado final:
-
Filtramos la columna 0 y quitamos los valores null.
-
Elegimos las columnas 1, 2 y 3, damos clic derecho > Quitar otras columnas.
-
Cambiamos nombres a las columnas, 0 a ID, 1 a VENDEDOR, 2 a SUCURSAL y 3 a CANTIDAD.
Figura 7. Transponer reporte de columnas apiladas en Power Query.
Descargar archivo de ejemplo
Power Query en Excel – Convertir a Tabla reporte de columnas apiladas Transponer.zip
<<CURSO COMPLETO DE POWER QUERY EN YOUTUBE>>
Si te gustó este tutorial por favor regístrate en nuestra Lista de correo y Suscríbete a nuestro canal de YouTube para que estés siempre enterado de lo nuevo que publicamos.