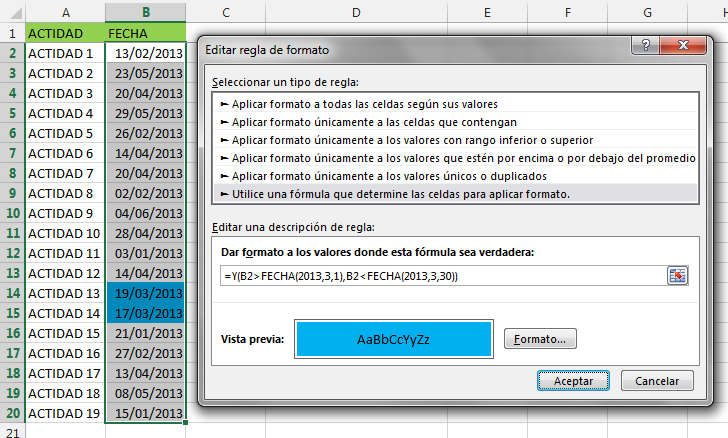Editar Dashboard de Excel desde PowerPoint en modo presentación
En este tutorial quiero mostrar la manera en la que podemos editar información de nuestros archivos de Excel directamente dese PowerPoint cuando estamos en modo de Presentación con diapositivas.
Lo haremos editando un Dashboard que en otro tutorial vimos cómo desarrollarlo dese cero.
Dashboards en Excel: https://www.youtube.com/watch?v=C-O9QPmL5VU&t=13s
Ver video Editar Dashboard desde PowerPoint
Suscríbete al canal de EXCELeINFO en YouTube para aprender más de Excel y macros.
Insertar Dashboard de Excel en PowerPoint
Tenemos un Dashboard en Excel y deseamos pegar una copia en PowerPoint, y cuya copia nos permita tener una imagen exacta del archivo de Excel que cambie si el archivo cambia.
Realizamos los siguientes pasos:
-
Abrimos nuestro archivo de Excel que contiene el Dashboard.
-
Copiamos la parte que deseemos mostrar en PowerPoint.
-
Abrimos PowerPoint.
-
Nos vamos a la pestaña Inicio > Pegar > Pegado especial.
-
En el Formulario Pegado especial elegimos Pegar vínculo > Objeto Hoja de cálculo de Microsoft Excel.
Se pega una imagen vida del Dashboard que tenemos en Excel.
Editar Dashboard desde PowerPoint
Una vez que tenemos el Dashboard insertado, ahora daremos la instrucción de que al dar clic en el Dashboard en modo de Presentación con diapositivas, se abra Excel para editar el archivo de origen.
-
Damos clic en la imagen del Dashboard.
-
Nos vamos a la pestaña Animaciones > Más > Verbos de acción OLE.
-
Damos clic en Edición.
-
Nos vamos a la pestaña Insertar > Formas > Rectángulo.
-
Seleccionamos la imagen del Dashboard.
-
Nos vamos a la pestaña Animaciones > Desencadenar > Al hacer clic en > Rectángulo.
Para probar, presionamos F5 en PowerPoint y al mostrarse la presentación en diapositivas, damos clic sobre el Dashboard y veremos cómo se abre Excel para modificar el archivo y cualquier cambio hecho en Excel se refleja en PowerPoint.
Descarga el archivo de ejemplo
Dashboard de ventas – EXCELeINFO.zip
Si te gustó este tutorial por favor regístrate en nuestra Lista de correo y Suscríbete a nuestro canal de YouTube para que estés siempre enterado de lo nuevo que publicamos.