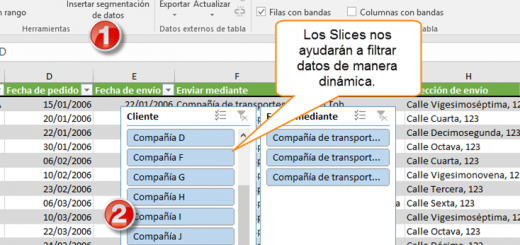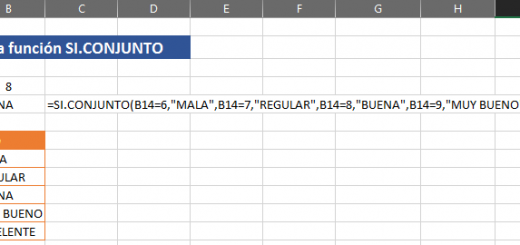UNICOS – Funciones de Matrices Dinámicas en Excel
En un tutorial anterior vimos los conceptos básicos de lo que se viene en Excel a raíz del cambio en el motor de cálculos en Excel. Vimos el tema de las Matrices dinámicas en Excel (Dynamic Array Functions) y los conceptos de Rango de desbordamiento (Spill range) y cómo hacer referencia a dicho rango.
Recordemos que Microsoft ha liberado 7 nuevas funciones de Matrices dinámicas, las cuales actualmente en versión previa a los usuarios registrados en el programa Office Insider:
-
ORDENAR. La función ORDER ordena el contenido de una matriz o rango.
-
ORDENARPOR. La función SORTBY ordena el contenido de un rango o una matriz basándose en los valores de una matriz o rango correspondientes.
-
FILTRAR. La función FILTER le permite filtrar un rango de datos basándose en los criterios que defina.
-
UNICOS. La función UNIQUE devuelve una lista de valores únicos en una lista o un rango.
-
SECUENCIA. La función SEQUENCE le permite generar una lista de números secuenciales en una matriz, como 1, 2, 3, 4.
-
MATRIZALEAT. La función RANDARRAY devuelve una matriz de números aleatorios entre 0 y 1.
-
SIMPLE. La función SINGLE, devuelve un valor único mediante lógica conocida como intersección implícita. SOLO puede devolver un valor, el rango de celda o un error.
En este tutorial veremos el uso de la función UNICOS.
Ver video Función UNICOS en Excel
Suscríbete al canal de EXCELeINFO en YouTube para aprender más de Excel y macros.
Función UNICOS
La función UNICOS nos permite devolver los valores únicos de un rango o Tabla. Podemos extraer los valores que repiten sólo una vez o más veces.
Sintaxis de la función UNICOS
La función UNICOS tiene 3 parámetros, los cuales se reflejan de la siguiente manera:
=UNICOS(Matriz, [Por_col], [Ocurre_unavez]
Los parámetros encerrados entre corchetes son opcionales.
Matriz. Es el rango o Tabla del que deseamos obtener los valores únicos.
Por_col. Parámetro opcional que nos indica si deseamos comparar por fila (FALSO) o por columna (VERDADERO).
Ocurre_unavez. Parámetro opcional que nos permite elegir entre si deseamos mostrar los valores que ocurren sólo una vez (VERDADERO) o incluir todos los valores únicos (FALSO).
Mostrar valores que aparecen sólo una vez
En en el siguiente ejemplo deseamos mostrar sólo los valores que aparecen en una ocasión en la columna Fruta. Noten que usamos el valor VERDADERO en el parámetro Ocurre_unavez.
=UNICOS(C10:C35,FALSO,VERDADERO)
Figura 1. Función UNICOS para mostrar los valores que se muestran solo una vez.
Mostrar valores únicos
Usando la función UNICOS y seleccionando solo el rango podemos obtener todos los valores únicos de dicho rango, sin necesidad de ingresar los otros parámetros.
=UNICOS(C10:C35)
Figura 2. Función UNICOS en Excel para devolver los valores únicos de un rango.
Ordenar los valores únicos
Ahora bien, ya vimos el uso de la función UNICOS que nos muestra los valores únicos en un rango. Pero qué sucede si deseamos que esos valores únicos estén ordenados. Aquí es donde usaremos la función ORDENAR para ordenar los valores únicos que nos devuelva la función UNICOS.
=ORDENAR(UNICOS(C10:C35),1,-1,FALSO)
Figura 3. Combinando ORDENAR y UNICOS en Excel para ordenar los valores únicos de un rango.
Lista de validación que muestra los valores únicos ordenados
Como ya hemos visto, para hacer referencia a un Rango de desbordamiento (Spill range) sólo debemos usar la notación =Rango#, es decir, la celda y el símbolo del numeral. En la celda J10 tenemos la lista de valores únicos ordenados. Usaremos la referencia =J10# para usarla en una Lista de validación de datos. Seguimos los siguientes pasos:
-
Elegimos la celda J21.
-
Nos dirigimos a la pestaña Datos > Validación de datos.
-
En la sección Permitir elegimos Lista e ingresamos =J10#.
-
Aceptar.
Ahora en la celda J21 tenemos una lista de los valores únicos de forma ordenada.
Figura 4. Usando Validación de datos para mostrar los valores únicos ordenados.
Es importante anotar que este cambio en el Motor de cálculos en Excel y las nuevas funciones de Matrices dinámicas están en versión previa para un conjunto de usuarios anotados en el Programa Office Insider. El programa de Office Insider es gratis para los usuarios de Office 365 que desean tener acceso a características previas de la aplicaciones de Office.
Descarga el archivo de ejemplo
![]() UNICOS – Funciones de Matrices dinámicas en Excel.zip
UNICOS – Funciones de Matrices dinámicas en Excel.zip
![]() Si te gustó este tutorial por favor regístrate en nuestra Lista de correo y Suscríbete a nuestro canal de YouTube para que estés siempre enterado de lo nuevo que publicamos.
Si te gustó este tutorial por favor regístrate en nuestra Lista de correo y Suscríbete a nuestro canal de YouTube para que estés siempre enterado de lo nuevo que publicamos.