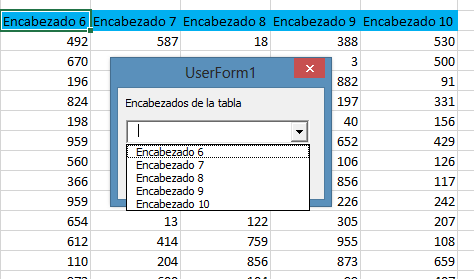Ideas en Excel. Analiza mejor tus datos con Inteligencia artificial
La inteligencia artificial ha llegado para quedarse en Excel. Microsoft libera la herramienta Insights a principio del año 2018 y es cuando nos damos cuenta que el futuro del análisis inteligente de datos había llegado para quedarse en Excel. A mediados del año 2018 Microsoft decide cambiar el nombre a Ideas. Insights se encontrada en la pestaña Datos. Ideas se encuentra en la pestaña Inicio.
Es importante mencionar que Ideas en Excel al momento de escribir este Post, se encuentra en versión previa en Excel de Office 365.
Sé parte del Programa Office Insider.
IA en Excel con Ideas (Artificial Intelligence)
Ideas en Excel nos permite comprender mejor nuestros datos mostrándonos gráficas de resumen, tendencias y patrones. Los gráficos resultantes muestran diferentes análisis inteligentes de nuestros datos y podemos insertar la gráficas en nuestras hojas de cálculo. Incluso nos crea Tablas dinámicas. Para ayudar al motor de análisis interno de la herramienta, podemos calificar los gráficos mostrados, indicando si nos fueron útiles o no.
Mostrar gráficos con información de prueba
Para lanzar Ideas en Excel basta con seleccionar una celda de nuestro datos, ir a la pestaña Inicio > Ideas. Lo primero que se mostrará es un mensaje donde nos pregunta si deseamos activar los Servicios inteligentes.
Figura 1. Primero deberemos activar los Servicios inteligentes para usar Ideas en Excel.
Ver Video Ideas en Excel
Suscríbete al canal de EXCELeINFO en YouTube para aprender más de Excel y macros.
Si deseas usar Ideas con datos de prueba, en una hoja en blanco nos vamos a la pestaña Inicio > Ideas. Se mostrará un panel a la derecha donde deberemos dar clic en el botón Probar datos de ejemplo.
Figura 2. Datos de ejemplo para probar Servicios inteligentes de Ideas en Excel.
Tipos de análisis disponibles
Clasificación: Clasifica los elementa dándole mayor importancia al de más valor.
Figura 3. Rank. Grandma’s Boysenberry Spread y Genen Shouyu tienen un valor de VENTAS notablemente superior.
Tendencia: Destaca cuando se encuentra un patrón de tendencia.
Figura 4. Trend. Las ventas aumentan con el tiempo.
Valores extremos: Se destacan los valores atípicos en el análisis.
Figura 5. Outlier. Parece haber una alta correlación de VENTAS y de CLASIFICACIÓN con 3 valores atípicos.
Mayoría: Encuentra y muestra los casos donde hay mayoría de un valor.
Figura 6. Majority. La CATEGORÍA confections representa a mayoría de la sección VENTAS.
Consideraciones para que Ideas nos de los mejores análisis
-
Ideas trabaja mejor con Tablas. Primero convierte tu rango a Tabla usando la combinación de teclas [Control] +[T].
-
Asegúrate que tengas encabezados únicos y sólo una fila.
-
No debe haber celdas combinadas.
-
Tus datos deben estar en formato Tabular. Si tus datos son complejos o no tienen forma tabular, siempre puedes mejorarlos usando Power Query.
-
Ideas no podrá trabajar si el archivo está en Modo compatiblidad. Deberá tener una de las siguientes extensiones .xlsx, .xlsm, .xlsb.
Descarga el archivo para practicar
![]() Inteligencia articial en Excel – Ideas – EXCELeINFO.zip
Inteligencia articial en Excel – Ideas – EXCELeINFO.zip
![]() Si te gustó este tutorial por favor regístrate en nuestra Lista de correo y Suscríbete a nuestro canal de YouTube para que estés siempre enterado de lo nuevo que publicamos.
Si te gustó este tutorial por favor regístrate en nuestra Lista de correo y Suscríbete a nuestro canal de YouTube para que estés siempre enterado de lo nuevo que publicamos.