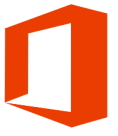Funciones de Office 365 liberadas en Excel 2019
En este tutorial voy a mostrarte una serie de funciones que fueron liberadas en Excel 2019. Estas funciones ya estaban disponibles en Office 365, sin embargo no estaban disponibles en Excel 2016 cuando la licencia era del tipo perpetua, es decir, cuando pagar por la licencia por única ocasión y cuando llega una nueva versión, debes pagar de nuevo por ella.
Las licencias liberadas son SI.CONJUNTO, CONCAT, UNIRCADENAS, MAX.SI.CONJUNTO, MIN.SI.CONJUNTO y CAMBIAR.
En mi opinión, es mejor tener una suscripción a Office 365, para tener actualizaciones cada mes donde siempre se añaden nuevas características. Sobre todo si quieres estar preparado las nuevas Funciones dinámicas o Dynamic Array Functions, que vienen a hacernos la vida más fácil en temas de fórmulas matriciales.
Función SI.CONJUNTO. Adiós a los SI anidadas
TODOS cuando comenzamos a usar Excel comenzamos con la función SI. Un tema que a más de uno hace temblar, es cuando tenemos que anidar funciones SI. La función SI.CONJUNTO viene a hacer la labor de evaluar varias condiciones más fácil, sobre todo porque nos evita anidar funciones SI.
Parámetros de la función SI.CONJUNTO
prueba_lógica1: Es cualquier expresión que se evaluará.
valor_si_verdadero: Si la prueba_lógica se cumple, entonces aquí especificamos lo que se devolverá.
prueba_lógica2: Opcionalmente tendremos varias pruebas lógicas.
valor_si_verdadero2: En caso de tener una segunda prueba lógica.
Tenemos oportunidad de tener hasta 127 pruebas lógicas.
En la Figura 1. Tenemos un ejemplo de cómo utilizar la función SI.CONJUNTO.
=SI.CONJUNTO(A6<=69,”Malo”,A6<=79,”Regular”,A6<=89,”Bueno”,A6<=100,”Excelente”)
Figura 1. Función SI.CONJUNTO en Excel 2019 y Office 365.
Ver video Funciones de Office 365 liberadas en Excel 2019
Suscríbete al canal de EXCELeINFO en YouTube para aprender más de Excel y macros.
Función CONCAT
La función CONCAT vino a reemplazar a la función CONCATENAR, que nos sirve para unir textos de diferentes celdas. CONCAT viene con la opción de poder unir textos de un rango de celdas.
La siguiente fórmula une el valor de una celda con un espacio y los textos de un rango de celdas.
=CONCAT(A4,” “,A6:A10)
Figura 2. Función CONCAT en Excel 2019 y Office 365.
Función UNICARCADENAS
Esta función seguramente era de las más solicitadas por los usuarios de Excel, ya que cuenta con la posibilidad de unir textos de un rango de celdas y definiéndoles un separador, es decir, un carácter que separe cada palabra.
Su uso es muy sencillo, y lo vemos en la siguiente fórmula:
=UNIRCADENAS(” “,VERDADERO,A4:A10)
Figura 3. Función UNIRCADENAS en Excel 2019 y Office 365.
Función MAX.SI.CONJUNTO
La función MAX.SI.CONJUNTO viene a formar parte de las funciones que nos permite hacer sumar, conteos y promedios en un rango de celdas haciendo cumplir varias condiciones: SUMAR.SI.CONJUNTO, CONTAR.SI.CONJUNTO y PROMEDIO.SI.CONJUNTO.
Con MAX.SI.CONJUNTO obtendremos el valor máximo de una celda siempre y cuando se cumplan varias condiciones.
Parámetros de la función MAX.SI.CONJUNTO
rango_max: El rango de donde se obtendrá el valor máximo.
rango_criterios1: El rango donde evaluaremos el primer criterio.
criterio1: La condición o criterio que se evaluará.
rango_criterios2: El rango donde evaluaremos el criterio2.
criterio2: El segundo criterio.
Se podrán evaluar hasta 126 criterios.
En el ejemplo deseamos obtener el valor máximo de ventas cumpliendo una fecha el nombre de una sucursal.
Figura 4. Función MAX.SI.CONJUNTO en Excel 2019 y Office 365.
Función MIN.SI.CONJUNTO
Prácticamente es igual a la función anterior, sólo que aquí obtendremos el valor mínimo de un rango cumpliendo con varias condiciones.
Función CAMBIAR
Esta función evalúa una expresión con una lista de valores y devuelve el resultado correspondiente al primer valor encontrado.
Parámetros función CAMBIAR
expresión: Es la expresión o celda que se evaluará.
valor1: El primer valor que se comparará con la expresión.
resultado: Es el resultado que se devolverá si la expresión corresponde con el valor1.
predeterminado_o_valor2: Si no hay un valor2, aquí podemos incluir un valor en caso de que no se cumpla la condición del valor1.
En el ejemplo compararemos una celda con una fecha, usando la función DIASEM devolveremos el numero de día de la fecha. Si el número de día es 7, devolveremos sábado, si es 1 devolveremos domingo y si no es ninguno de esos 2, devolveremos lun a vier.
=CAMBIAR(DIASEM(A6),7,”SÁBADO”,1,”DOMINGO”,”LUN A VIER”)
Figura 5. Función CAMBIAR en Excel 2019 y Office 365.
Descargar el archivo de ejemplo
![]() Funciones de Office 365 en Excel 2019.zip
Funciones de Office 365 en Excel 2019.zip
![]() Si te gustó este tutorial por favor regístrate en nuestra Lista de correo y Suscríbete a nuestro canal de YouTube para que estés siempre enterado de lo nuevo que publicamos.
Si te gustó este tutorial por favor regístrate en nuestra Lista de correo y Suscríbete a nuestro canal de YouTube para que estés siempre enterado de lo nuevo que publicamos.