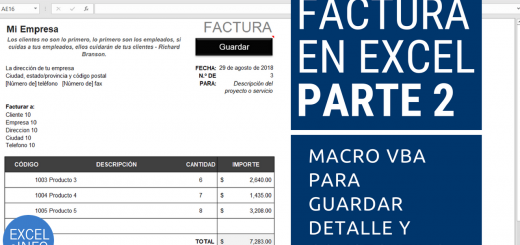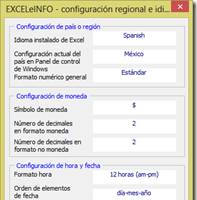Mostrar u ocultar mensaje de actualización de vínculos y links al abrir un archivo de Excel
En este tutorial vamos a ver dos maneras en las que podemos controlar el mensaje de Actualización de vínculos cuando abres un archivo de Excel, y además vamos a comprender el concepto de fórmulas vinculadas de un archivo a otro.
Fórmulas vinculadas
En ocasiones es necesario tener fórmulas que hacen referencia a otro archivo, por ejemplo podemos usar BUSCARV para devolver el nombre de un vendedor de un archivo que contenga el dato de vendedores. Cuando cuentas con una fórmula combinada y el archivo de destino está abierto, en la fórmula verás el nombre del archivo entre corchetes.
Figura 1. Fórmula vinculada a un archivo abierto.
=[Libro1.xlsx]Hoja1!$A$1
Ahora bien, si cerramos el archivo de destino veremos la ruta completa en la fórmula.
Figura 2. Fórmula vinculada a archivo cerrado.
=’C:\Users\scampos\Documents\exceleinfo_pruebas\[Libro1.xlsx]Hoja1′!$A$1
Ver video Mostrar u ocultar mensaje de actualización de vínculos al abrir un archivo de Excel
Suscríbete al canal de EXCELeINFO en YouTube para aprender más de Excel y macros.
Mensaje de actualización de vínculos
Por seguridad, Excel mostrará de manera predeterminada un mensaje donde nos indica que el archivo tiene vínculos a fuentes externas. Al ver el mensaje tenemos la opción de Actualizar vínculos o No actualizar. Si decides no actualizar entonces verás los valores mostrados desde la última vez que actualizaste.
Figura 3. Mensaje de actualización de vínculos a fuentes externas.
Este libro contiene vínculos a una o más fuentes externas que podrían no ser seguras. Si confía en los vínculos, actualícelos para obtener los datos más recientes. En caso contrario, puede seguir trabajando con los datos que tenga.
Mensaje de vínculos no válidos
Si tu archivo tiene vínculos a archivos que ya no existan o cambiaron de nombre, entonces veremos un mensaje que indica que no se pueden actualizar algunos vínculos y nos da la opción de corregirlos.
Figura 4. Corregir vínculos incorrecto a archivos que no existen o cambiaron de nombre.
Vamos a revisar qué significa cada botón del formulario Editar vínculos.
-
Actualizar valores: Si el destino existe se devuelven los valores recientes.
-
Cambiar origen: Si el archivo destino cambió de nombre, podemos elegir el nuevo archivo.
-
Abrir origen: Abrimos el archivo de destino.
-
Romper vínculos: Si el archivo de destino no existe podemos eliminar la referencia a ese archivo.
-
Pregunta inicial: Elegimos la manera en que deseamos mostrar y actualizar los mensajes.
-
Permitir que los usuario elijan mostrar o no la alerta.
-
No mostrar la alerta ni actualizar los vínculos automáticos.
-
No mostrar la alerta y actualizar vínculos.
-
Deshabilitar mensaje de actualización de vínculos en las Opciones de Excel
Si deseas que no se muestren los mensajes debes elegir No mostrar la alerta y actualizar vínculos.
Otra manera que tenemos para que no se muestre el mensaje de actualización de vínculos es modificando una opción dentro de las Opciones de Excel.
-
Nos vamos a la pestaña Archivo.
-
Opciones.
-
Avanzadas.
-
Sección General > desmarcamos la opción Consultar al actualizar vínculos automáticos.
Figura 5. Deshabilitar mensaje de actualización de vínculos.
![]() Si te gustó este tutorial por favor regístrate en nuestra Lista de correo y Suscríbete a nuestro canal de YouTube para que estés siempre enterado de lo nuevo que publicamos.
Si te gustó este tutorial por favor regístrate en nuestra Lista de correo y Suscríbete a nuestro canal de YouTube para que estés siempre enterado de lo nuevo que publicamos.