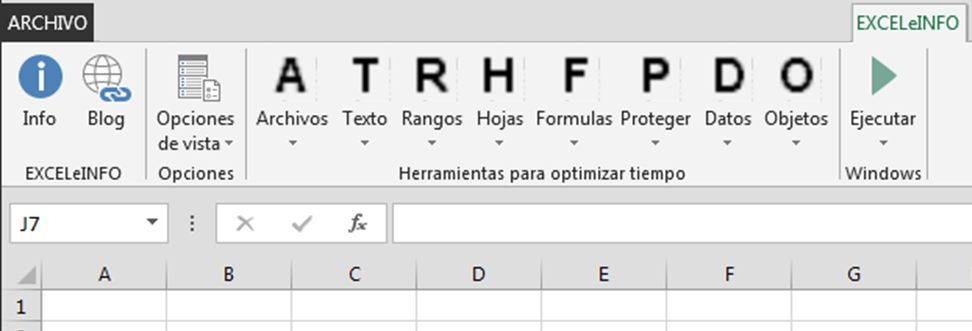Iconos personalizados y Formato condicional para tus Dashboards en Excel
Un tema de actualidad es el tema de los Dashboards o cuadros de mando, tanto en Excel como en la Inteligencia de negocios, y a venido a popularizarse con la herramienta Power BI, pero ese es otro tema que luego veremos.
En cuanto a los Dashboards en Excel, la herramienta de Formato condicional juega un papel fundamental, ya que nos permite dar formato a celdas dependiendo el contenido de las celdas o dependiendo el resultado de una fórmula.
Conjunto de iconos en Formato condicional
El Formato condicional en Excel es una herramienta muy útil al momento de querer aplicar un formato a la celdas con fines de análisis de datos o KPI’s, ya que podemos definir diferentes formatos según valores de celdas, lo cual facilita la toma de decisiones con ayudas visuales. En el Formato condicional tenemos 5 secciones principales para formatear celdas, sin olvidar que también podemos evaluar resultados de fórmulas. Las secciones son:
-
Reglas para resaltar celdas. Por ejemplo cuando un valor es mayor que cierto valor.
-
Reglas superiores e inferiores. Podemos tener un Top 10 de valores.
-
Barras de datos. Podremos simular gráficos directamente en las celdas.
-
Escalas de color. Tenemos rango de colores que van cambiando de tono con respecto a los valores superiores e inferiores.
-
Conjuntos de iconos. En este tutorial nos enfocaremos en los iconos para celdas.
Tenemos un rango de valores de prueba que usaremos como muestra para los iconos en Formato condicional y para los iconos personalizados que explicaremos más adelante.
En un principio, para usar los iconos que trae Formato condicional seguimos los siguientes pasos:
-
Seleccionamos el rango.
-
Nos dirigimos a la pestaña Inicio > Formato condicional > Conjuntos de iconos.
-
Elegimos el conjunto de iconos tipo semáforo.
Figura 1. Conjunto de iconos en Formato condicional en Excel.
El conjunto de iconos del semáforo usa valores en porcentaje para asignar los colores verde, amarillo y rojo. Nos interesa definir nuestro propio rango para cada color.
-
Verde, valores mayores a 80.
-
Amarillo, valores entre 60 y 79.
-
Rojo, valores menores a 60, es decir de 59 hacia abajo.
Ver Video Iconos personalizados y Formato condicional
Suscríbete al canal de EXCELeINFO en YouTube para aprender más de Excel y macros.
Cuando desplegamos la sección de Conjunto de iconos, daremos clic en Más reglas y veremos que podemos definir nuestros propios rangos e incluso hacer combinación de iconos.
Figura 2. Definiendo el rango de valores para cada icono en Formato condicional.
Iconos personalizados y uso de símbolos
Si bien los conjuntos de iconos nos pueden sacar de un apuro para “tunear” nuestros archivos (eso lo oí de una amiga), en otras ocasiones deseamos darles un tono más personalizado y original. Aquí es donde entra el tema de los símbolos en Excel, que nos dan una alternativa de iconos para usar en nuestros Dashboards.
Los símbolos en Excel no son más que caracteres de fuentes especiales los cuales en lugar de las letras que conocemos usan una variedad de símbolos como flechas, manos, y otros símbolos más. Dichas fuentes pueden ser Wingdings y Webdings 1, 2 y 3.
Figura 3. Caracteres de la fuente Webdings.
Fórmulas para definir símbolos dependiendo de los valores de celdas
Como acabamos de ver, los símbolos son caracteres; por lo tanto los podemos usar sin problema la función SI para devolver un carácter o símbolo dependiendo de los valores de las celdas. A continuación te muestro la manera de insertar 3 símbolos de la fuente Windings que usaremos para nuestros 3 rangos de valores.
-
Nos dirigimos a la pestaña Insertar > Símbolos > Símbolo.
-
En la lista de fuentes elegimos Windings.
-
Elegimos un símbolo y luego Insertar.
-
Así lo hacemos con los símbolos que desees.
Figura 4. Insertar símbolos en Excel.
En la Figura 4 vemos cómo los 3 símbolos de la fuente Windings equivalen a las letras C, F y D, por lo tanto usaremos una función SI para evaluar los números de nuestro rango y devolver esos caracteres dependiendo de la condición.
-
Valores mayores a 80, letra C, símbolo C.
-
Valores entre 79 y 60, letra F, símbolo F.
-
Valores menores a 60, letra D, símbolo D.
Usaremos la siguiente fórmula con la función SI para evaluar las celdas y devolver los caracteres anteriores.
=SI(F9<60,”D”,SI(F9<80,”F”,”C”))
Una vez que copiamos la fórmula en toda la columna, le asignamos la fuente Windings al rango donde esté la fórmula y veremos los símbolos en lugar de las letras.
Figura 5. Devolver símbolos el evaluar celdas usando la función SI.
Formato condicional para evaluar el contenido de una celda con símbolos
Una vez que tenemos los símbolos definidos toca dar formato condicional a las celdas y asignar un color de fuente para cada uno de los 3 símbolos o caracteres que usamos en las celdas. Te muestro cómo dar color verde a las celdas con la letra C que equivale a la la mano con el Like.
-
Elegimos el rango.
-
Nos vamos a la pestaña Inicio > Formato condicional > Reglas para resaltar celdas > Es igual a…
-
Ingresamos la letra C.
-
Elegimos Formato personalizado y definimos el formato que desees.
-
Aplica lo mismo para las otras dos letras.
Figura 6. Formato condicional con valores iguales a.
Colores personalizados con Modelo RGB
No ahondaré mucho en este tema, ya que deseo que veas el video para ver la práctica de combinar tonalidades de los colores Rojo, Verde y Azul que es el modelo R (red), G (green), B (blue).
Si quieres que tus Dashboards tengan colores uniformes a tu logotipo, puedes usar el Selector de color o Cuenta gotas en Paint, para obtener el código RGB y usarlo en Excel. También puede usar la página Adobe Color CC para obtener una gama de colores que puedas usar en tus Dashboards y tener colores uniformes y armónicos.
Descarga el archivo de ejemplo
![]() Iconos personalizados y Formato condicional – EXCELeINFO.zip
Iconos personalizados y Formato condicional – EXCELeINFO.zip
![]() Si te gustó este tutorial por favor regístrate en nuestra Lista de correo y Suscríbete a nuestro canal de YouTube para que estés siempre enterado de lo nuevo que publicamos.
Si te gustó este tutorial por favor regístrate en nuestra Lista de correo y Suscríbete a nuestro canal de YouTube para que estés siempre enterado de lo nuevo que publicamos.