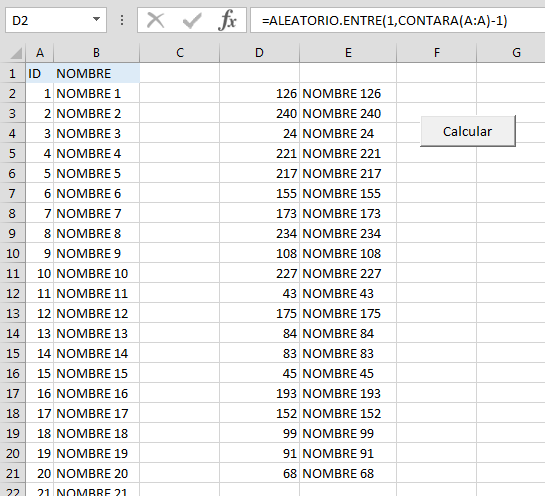6 ejemplos increíbles usando Relleno rápido en Excel
En un video anterior vimos un acercamiento al uso de Relleno rápido en Excel, donde usábamos esta herramienta para separar texto en columnas.
Relleno rápido o Flash fill es una herramienta que lo que tiene de sencilla lo tiene de poderosa. Esta herramienta nos ayudará a rellenar y/o extraer información de las celdas a la izquierda, y si encuentra un patrón las celdas se rellenarán con ese patrón.
Desde hace tiempo tenía pensado en repasar algunos ejemplos usando Relleno rápido, es por eso que me decidí a escribir este Post y además grabar un video donde vemos 6 ejemplos increíbles usando esta herramienta de Excel que salió a la luz en la versión 2013.
Ver video 6 ejemplos usando Relleno rápido en Excel
Suscríbete al canal de EXCELeINFO en YouTube para aprender más de Excel y macros.
Armando correos electrónicos
Tenemos una lista con nombres y apellidos (de’ Youtubers y MVP’s de Excel) y deseamos armar correos electrónicos con la primera letra del nombre más el apellido.
-
En la celda C2 escribimos scampos@dominio.com
-
En la celda C3 escribimos ogonzalez@dominio.com
-
Y en la celda C4 sólo escribimos am.
-
Veremos cómo se llena automáticamente.
Figura 1. Relleno rápido nos detecta un patrón y completa el resto de las celdas.
Es importante considerar que en ocasiones será necesario escribir dos ejemplos para que Relleno rápido detecte correctamente un patrón y rellene las celdas.
Armando correos electrónicos 2
En base a los mismos datos de la Figura 1 ahora haremos otra prueba para armar emails, pero ahora usando combinación de teclas.
-
En la celda D2 escribimos sergio.campos@dominio.com
-
Con la celda D2 elegida nos dirigimos a la pestaña Datos > Relleno rápido.
-
Opcionalmente podemos usar el método abreviado [Ctrl] + [Shift] + [E].
Figura 2. Para usar Flash fill opcionalmente podemos usar el método abreviado Ctrl + Shift + E.
Manejo de fechas
Esta herramienta no deja de sorprenderme. Ahora trataremos de extraer una fecha desde unos valores que tienen este formato 19820605.
Si te fijas, en el texto anterior tenemos año, mes y día. A ese valor no le podemos dar formato de celdas, pero sí podríamos armar la fecha usando fórmulas. No nos meteremos esta vez con fórmulas, lo haremos más sencillo.
-
En la celda H2 escribimos 05/06/1982.
-
En la celda H3 escribimos 17/09/1984.
-
Con le celda H2 elegida presionamos [Ctrl] + [Shift] + [E].
Figura 3. Relleno rápido también nos ayudará a armar fechas.
Separar números
Ahora tenemos una lista de números telefónicos. Lo que deseamos es formatea esos números, separando la clave lada y el resto de los números en bloques.
-
En la celda J2 escribe (826)-713-7943.
-
En la celda F3 escribe sólo un paréntesis.
Figura 4. Separamos números con Relleno rápido.
Extraer nombres de un correo electrónico
En el ejemplo 1 armamos emails en base a nombres, ahora extraeremos nombres desde correos electrónicos.
-
En la celda B14 escribe Sergio Campos.
-
En la celda B15 sólo escribe Otto.
Figura 5. Con Flash fill extraemos información desde emails.
Extraer valores y concatenarlos con texto
En este último ejemplo tenemos una columna de Nombre y otra de edades, vamos a extraer esos nombres y edades y vamos a unirlos con otro texto.
-
En la celda H14 escribe Juan tiene 28 años.
-
En la celda H15 sólo escribe Jorge.
Figura 6. Con Flash fill extraemos información de celdas y las unimos con texto.
Descarga el archivo de ejemplo
Si te han gustado estos ejemplos, por favor descarga el archivo siguiente para practicar. No olvides ver el video.