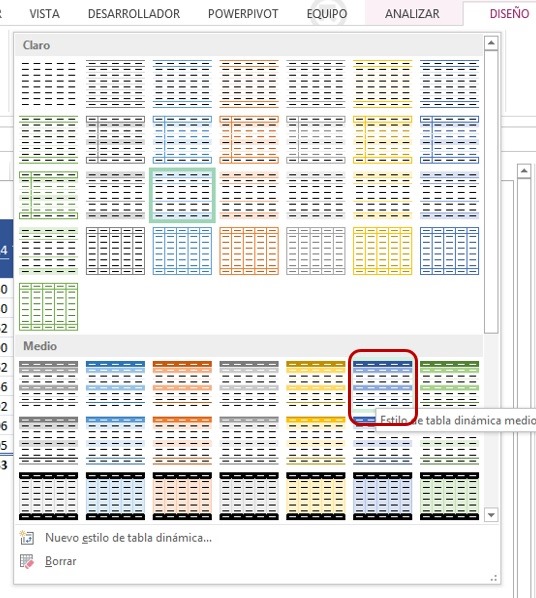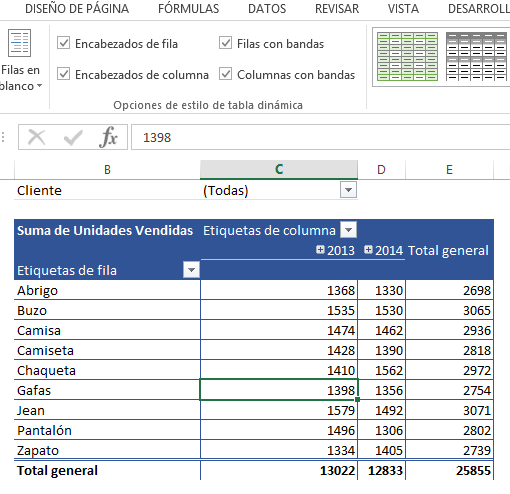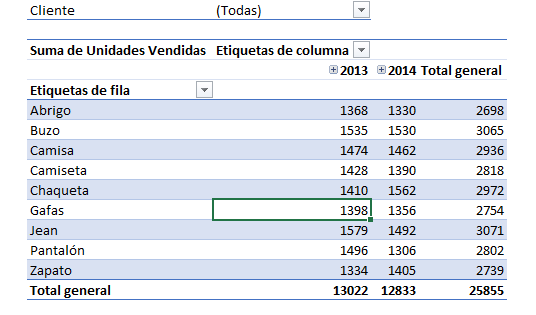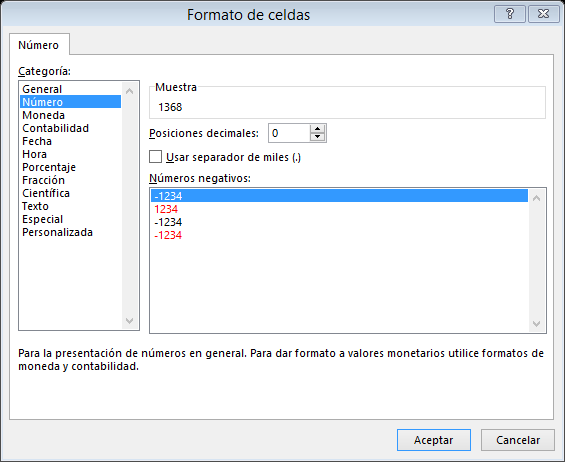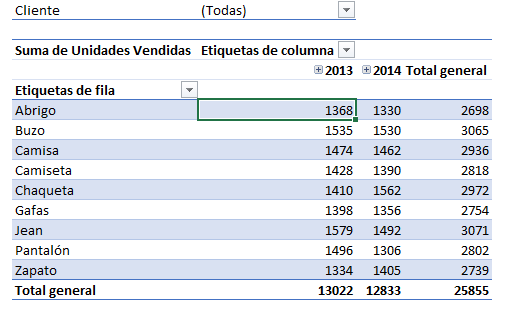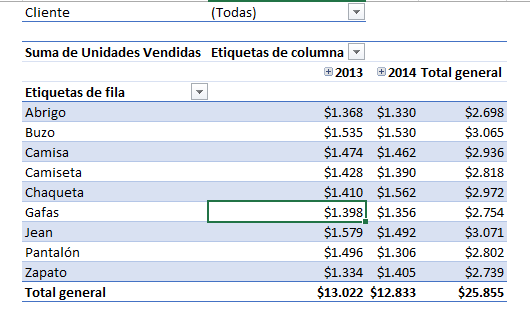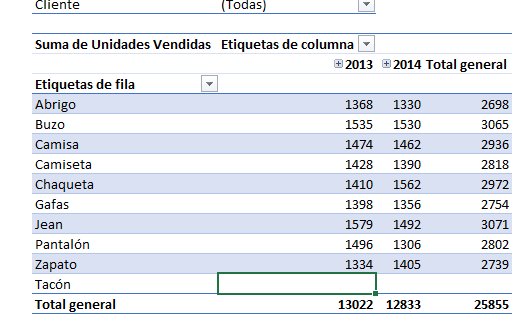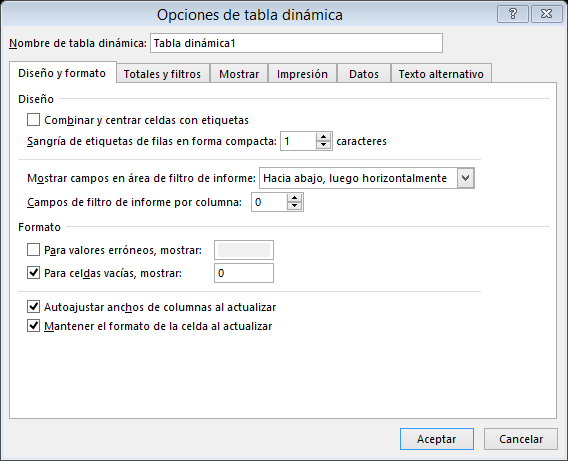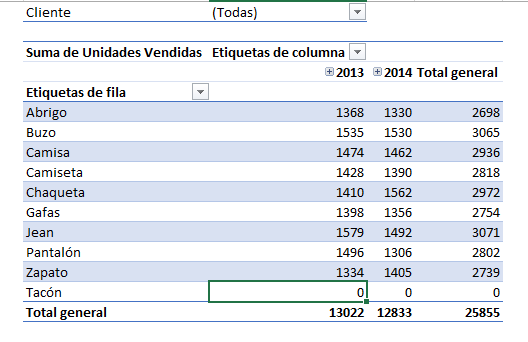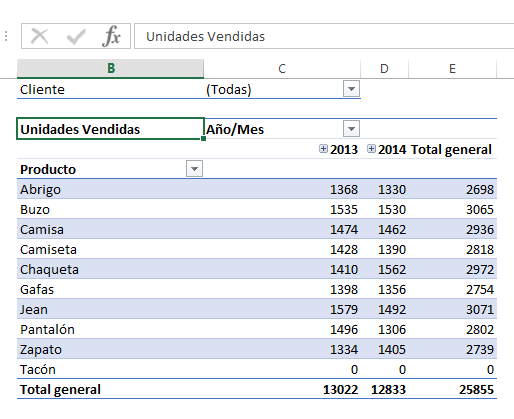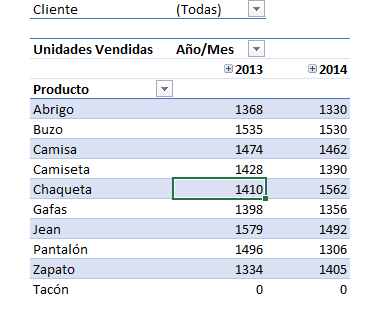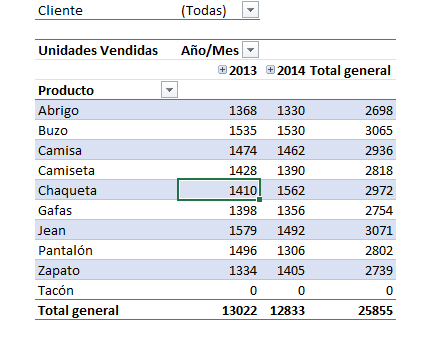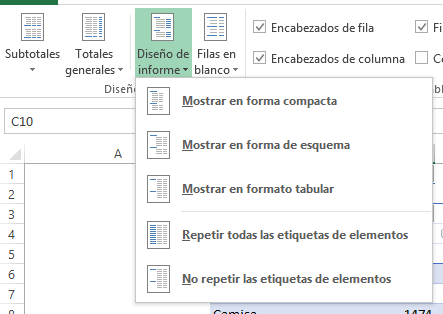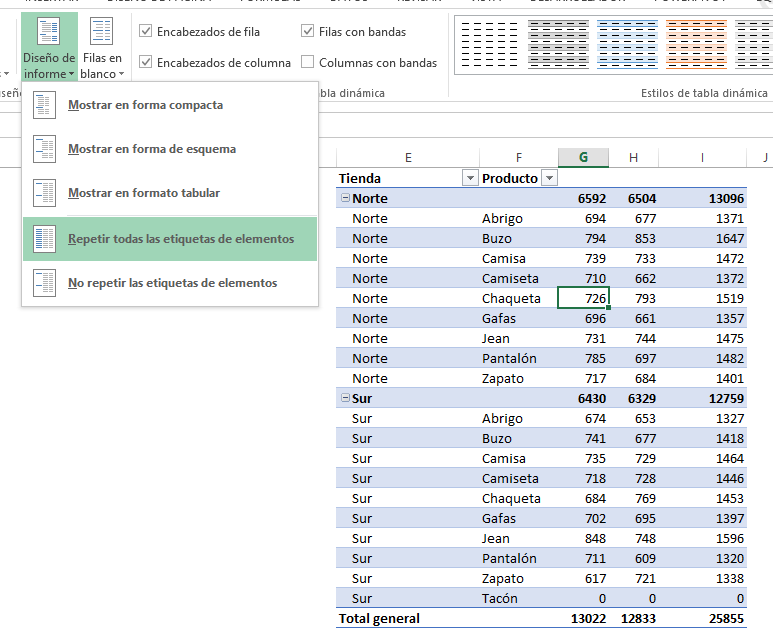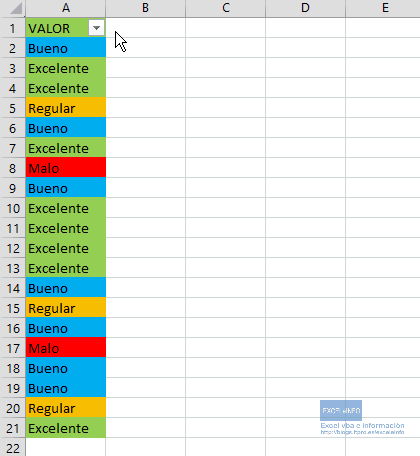Diseño y Formato de una Tabla Dinámica en Excel
Por: Miguel Ángel Caballero.
Cuando creamos una tabla dinámica el formato y diseño del reporte por defecto no es el óptimo para su lectura, por lo anterior es importante tomarnos unos segundos llevar acabo unos arreglos mínimos que debemos hacer para que su presentación facilite su lectura.
Si deseas llevar realmente la presentación de una tabla dinámica más allá de lo convencional, dale un vistazo al primer capítulo del Libro: Tablas Dinámicas, La Quinta Dimensión en su Preview y mira cuantas cosas diferentes podemos lograr.
Ver Video Diseño y formato de Tablas dinámicas
Suscríbete al canal de EXCELeINFO en YouTube para aprender más de Excel y macros.
Al insertar una tabla dinámica su aspecto por defecto es el siguiente:
Cambiar el diseño de una Tabla Dinámica
La funcionalidad de Tablas Dinámicas nos proporciona 83 estilos prediseñados aparte del que se aplica por defecto y, en general, cualquiera de estos es mejor que el estándar.
Para seleccionar un estilo diferente, simplemente ubicamos la Celda Activa en la tabla dinámica, luego vamos a la pestaña Diseño, grupo Estilos de Tabla Dinámica desplegamos para ver todas las opciones que tenemos.
Para este ejemplo seleccionaremos el Estilo de Tabla Dinámica Medio: 6 véase la imagen a continuación:
Automáticamente, la apariencia cambia:
El resultado nos proporciona un apariencia un poco más amigable para nuestra presentación del reporte.
Aplicar Bandas a la Cuadricula
Si la tabla dinámica cuenta con numerosas filas y columnas, es una buena práctica agregarle filas con bandas para que así la vista pueda hacer un seguimiento de los datos sin mayores complicaciones, para habilitarlos ubicamos la Celda Activa sobre la tabla dinámica, después vamos a la pestaña Diseño, grupo Opciones de Estilo de Tabla Dinámica, y activamos las casillas Filas con Bandas y Columnas con Bandas.
La opción de columnas con bandas generalmente es omitida dado que la opción filas con bandas brinda las características suficientes para que el reporte sea entendible con mayor comodidad.
Aplicar Formato al Área de Valores
Evidentemente no es solamente la apariencia por lo cual nos debemos preocupar sino también por el formato de los valores.
Clic derecho sobre la tabla dinámica -> seleccionamos Formato de Numero -> y en el cuadro de dialogo Formato de Celdas que aparece elegimos la categoría número y disminuimos la posición de decimales a 0 -> Pulsamos Aceptar).
Ahora apliquemos el formato moneda:
Como la tabla dinámica de este ejemplo resume unidades vendidas, el formato número es el indicado.
Quitar celdas Vacías
Cuando aparecen celdas en blanco en nuestra tabla dinámica significa que esos valores son equivalentes a 0.
Siempre que ocurra esto, se recomienda mostrar un carácter diferente a la celda blanco, como pro ejemplo el número 0.
Para ello pulsamos Clic derecho sobre la Tabla Dinámica -> Opciones de Tabla Dinámica -> en el cuadro de dialogo Opciones de Tabla Dinámica nos dirigimos a la pestaña Diseño y Formato -> habilitamos la casilla Para celdas Vacías Mostrar -> y escribimos en el cuadro de texto el número 0 -> Presionamos Aceptar)
Etiquetas
Cuando creamos una tabla dinámica las etiquetas para las distintas áreas de colocación no son muy descriptivas por lo que hacer este sencillo cambio siempre proporcionara una presentación más clara. Para modificarlas, simplemente ubicamos la celda activa sobre la etiqueta que se quiere cambiar, luego nos dirigimos a la barra de fórmulas y allí renombramos.
Totales Generales
Dependiendo de lo que se quiera presentar podemos omitir o no los totales generales de las filas y las columnas, en cuyo caso nos dirigimos a la pestaña Diseño, grupo Diseño y presionamos el botón Totales Generales , y en la lista desplegable escogemos la opción que necesitemos, para este caso Desactivado para Filas y Columnas.
Y como vemos en la tabla dinámica ya no aparecen los totales generales.
Para visualizarlos nuevamente, repetimos el procedimiento pero ahora seleccionamos Activado para Filas y Columnas
Diseño de Informe
En la pestaña Diseño, grupo Diseño, botón Diseño de Informe, existen varias opciones para cambiar la estructura de la Tabla Dinámica.
Mostrar en Forma Compacta
Es la configuración por defecto que asigna Excel cuando se crea una Tabla Dinámica, y agrupa todos los elementos que se encuentran en el campo fila, es recomendada esta configuración para ahorrar espacio en la hoja de cálculo:
Mostrar en Forma de Esquema
Selecciona cada campo del área de filas y lo agrega a una columna individual:
Ahora bien, si queremos una tabla para hacer un análisis de datos más profundo, podemos presionar la opción Repetir todas las etiquetas de elementos que se encuentra en el mismo botón Diseño de Informe y observemos que ocurre:
Rellena con el nombre los campos correspondientes, esto nos permitirá manipular con mayor facilidad los datos para análisis posteriores.
Mostrar en Formato Tabular
Al igual que el formato en forma de esquema, divide los campos de fila en diferentes columnas y además siempre muestra los subtotales de cada categoría:
El diseño de la tabla dinámica que seleccionemos depende del escenario en el que nos encontremos, por ello es conveniente saber las características de cada uno para así elegir el más adecuado.
Muy bien esta son las características básicas en diseño y formato de una tabla dinámica y aunque es sencillo, es algo de lo cual no podemos prescindir.
Si deseas llevar realmente la presentación de una tabla dinámica más allá de lo convencional, dale un vistazo al primer capítulo del Libro: Tablas Dinámicas, La Quinta Dimensión en su Preview y mira cuantas cosas diferentes podemos lograr.
Descargar el archivo de ejemplo
Predeterminar Diseño y Formato de Tablas dinámicas.rar
Si te gustó este tutorial por favor regístrate en nuestra Lista de correo y Suscríbete a nuestro canal de YouTube para que estés siempre enterado de lo nuevo que publicamos.