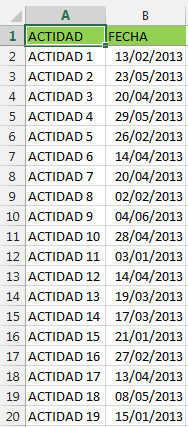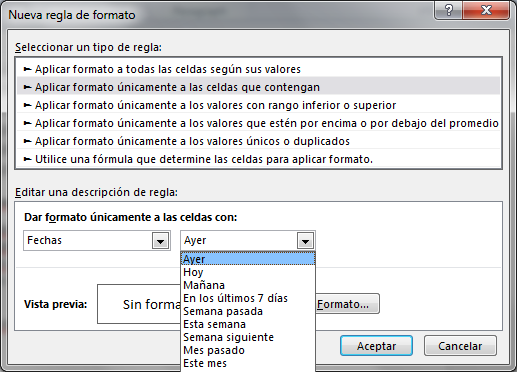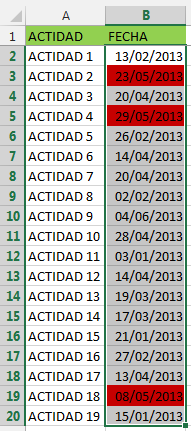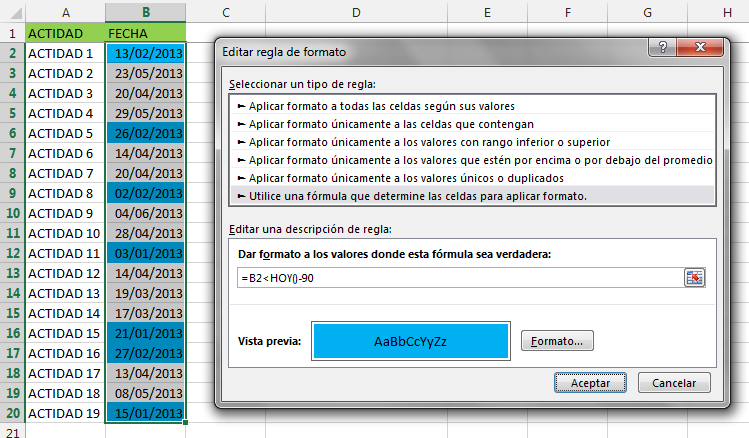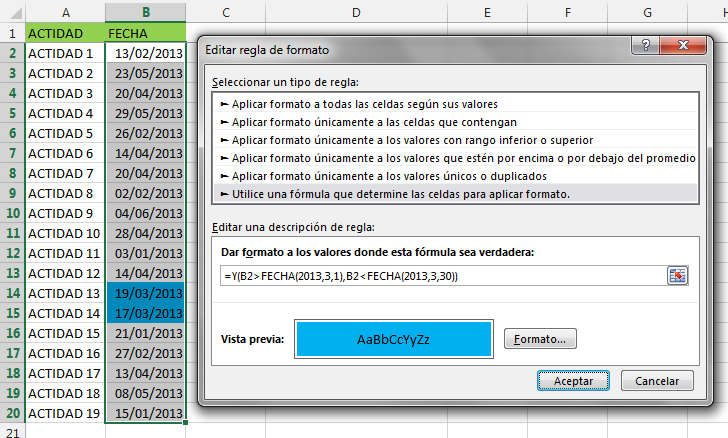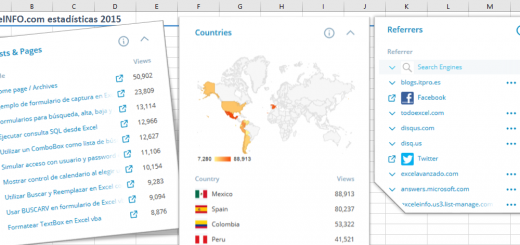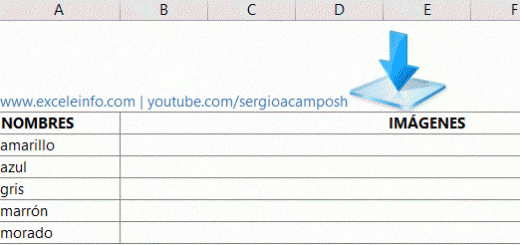Aplicar formato condicional sobre fechas en Excel
Hace días me hicieron la pregunta sobre cómo colorear un celda si tiene una fecha de hace más de 3 meses.
Mi respuesta de inmediato fue que se podía hacer con formato condicional. Fue cuando decidí hacer un artículo sobre manejo de fechas y formato condicional.
Trabajaremos los ejemplos con la siguiente tabla.
Ver video Formato condicional sobre fechas en Excel
Suscríbete al canal de EXCELeINFO en YouTube para aprender más de Excel y macros.
Caso 1: usando las opciones que nos ofrece Excel
Primero elegimos todo el rango de celdas que contienen fecha. Nos vamos a la pestaña Inicio. En la sección Estilos elegimos Formato condicional y Nueva regla. Del formulario que se despliega elegimos la opción Aplicar formato únicamente a las celdas que contengan. En la parte inferior, en el primer Combo que dice Dar formato únicamente a las celdas con, seleccionamos Fechas.
Las opciones que nos presenta Excel son.
-
Ayer.
-
Hoy.
-
Mañana.
-
En los últimos 7 días.
-
Semana pasada.
-
Esta semana.
-
Semana siguiente.
-
Mes pasado.
-
Este mes.
-
Mes siguiente.
Para este caso definiremos que se coloreen en azul aquellas fechas menores al 15-may-2013. En el mismo formulario seleccionamos la opción Utilice una fórmula que determine las celdas para aplicar formato.
Caso 3: fechas menores a determinado número de días o meses.
Para definir este caso tenemos que indicarle a Excel que se marquen las fechas con más de 3 meses. Para esto vamos a definir que 3 meses son 90 días, que será la regla para que se coloreen las celdas. Entonces la regla será que la fecha de celdas sea menor al a fecha de hoy – 90 días.
Caso 4: rango entre dos fechas.
En este ejemplo definiremos la regla que sólo se pinten las celdas que contengan fechas entre el 01-mar-2013 y el 30-mar-2013.