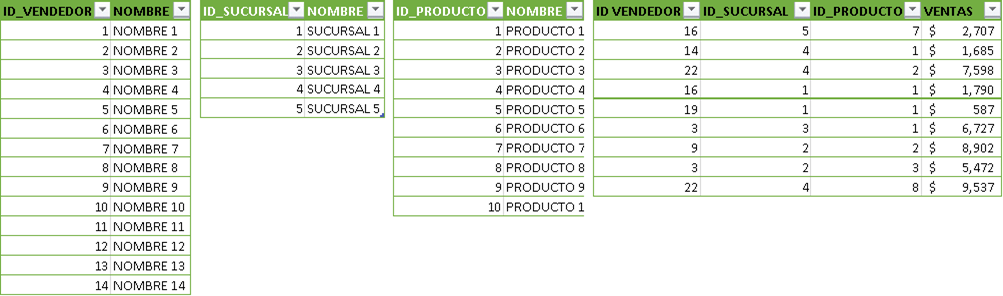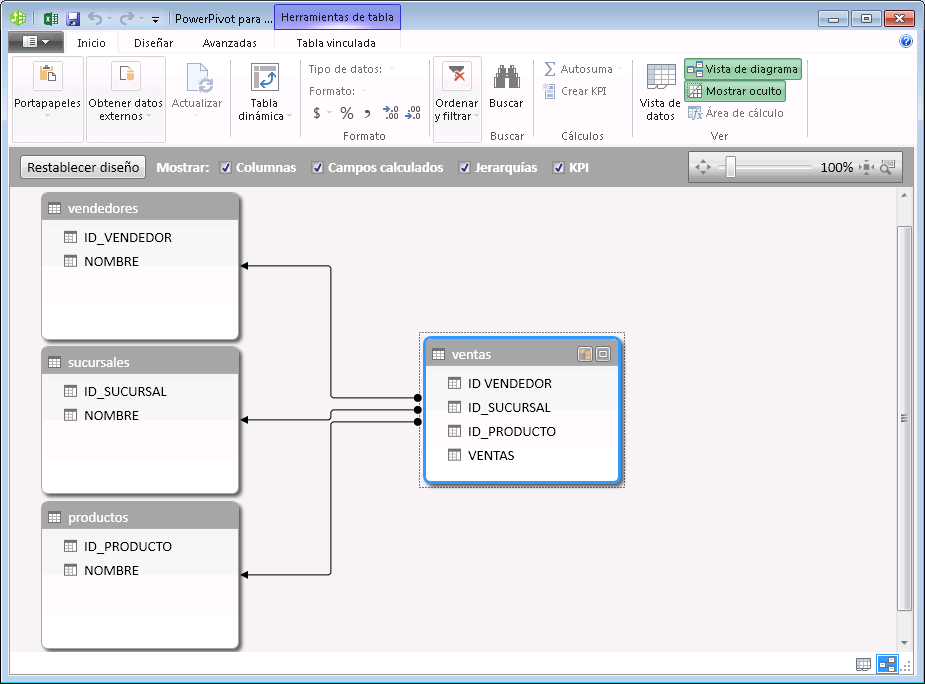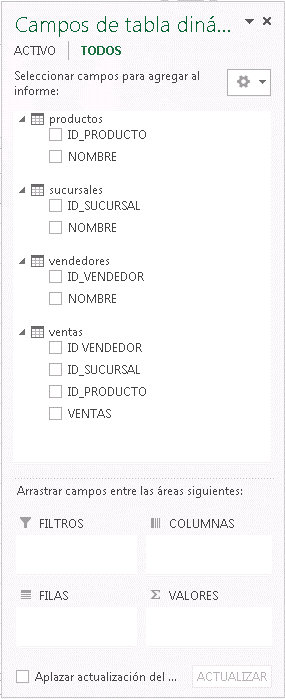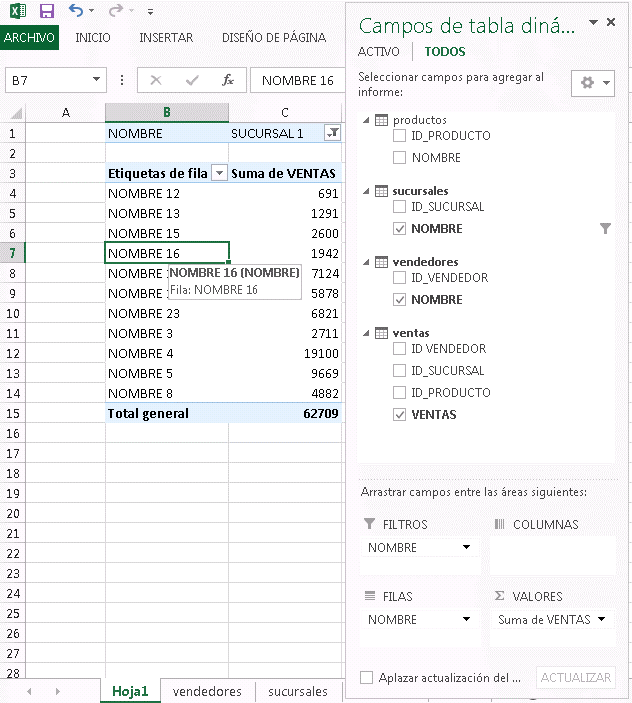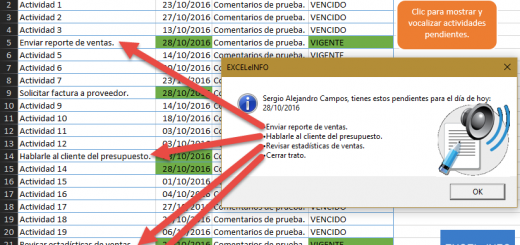Tabla dinámica en Excel con varias tablas relacionadas usando PowerPivot
En una entrada anterior, publiqué los primeros pasos para usar PowerPivot. En esta ocasión vamos a usar PowerPivot en Excel 2013, de la misma manera en que lo usaríamos en Excel 2010.
El nuevo modelo de datos de Excel 2013 nos permite hacer tablas y gráficos dinámicos con varias tablas o varios orígenes de datos usando el concento de Relaciones.
Tenemos 4 tablas en Excel, una en cada hoja. Las primeras 3 son catálogos de vendedores, sucursales y productos, y la tercera es una tabla de ventas con datos de las 3 primeras.
Tabla Vendedores
- ID_VENDEDOR
- NOMBRE
Tabla Sucursales
- ID_SUCURSAL
- NOMBRE
Tabla Productos
- ID_PRODUCTO
- Nombre
Tabla Ventas
- ID_VENDEDOR (viene de la tabla Vendedores)
- ID_SUCURSAL (viene de la tabla Sucursales)
- ID_PRODUCTO (viene de la tabla Productos)
- VENTAS
Nota: si deseáramos hacer un tabla dinámica de la tabla ventas tendríamos que usar la función BUSCARV para traer los datos de las demás tablas en base a los ID’s.
Ver video Tabla dinámica en Excel con varias tablas relacionadas usando Power Pivot
Suscríbete al canal de EXCELeINFO en YouTube para aprender más de Excel y macros.
Agregando tablas al modelo de datosTanto en Excel 2010 como en Excel 2013 el procedimiento para agregar tablas al modelo de datos es similar. Nos posicionamos sobre la tabla y en la pestaña de PowerPivot elegimos Agregar a modelo de datos.
Se abrirá la ventana de PowerPivot y veremos que nuestra tabla se agregó a un Grid similar a una hoja de cálculo. Hacemos el mismo procedimiento para las demás hojas.
Creando las relaciones
Si nos dimos cuenta, nuestras tablas tienen columnas identificadoras tanto en las 3 primeras de los catálogos como en la de ventas.
El siguiente paso será crear las relaciones de los catálogos con las ventas. En la ventana de PowerPivot, nos ubicamos en la parte inferior derecha y damos click en Diagrama. En el diagrama vamos a crear las relaciones de los campos.
Ubicamos el encabezado de la tabla de Vendedores ID_VENDEDOR y lo arrastramos hacia el encabezado de ID_VENDEDOR de la tabla de ventas. El mismo paso hacemos con las columnas ID de las tablas de Sucursales y Productos.
Creando la tabla dinámica
El último paso será crear la tabla dinámica y comenzar con los reportes. En la parte Superior de la ventana de PowerPivot elegimos Tabla dinámica y nos preguntará si deseamos crearla en una hoja nueva o una existente.
Nueva ventana de campos se mostrará de la siguiente manera.
Si deseamos saber las ventas por Vendedor y Sucursal, haremos la siguiente combinación.
Descargar el archivo de Excel
![]() Tabla dinámica en Excel con varias tablas relacionadas usando Power Pivot.zip
Tabla dinámica en Excel con varias tablas relacionadas usando Power Pivot.zip
![]() Si te gustó este tutorial por favor regístrate en nuestra Lista de correo y Suscríbete a nuestro canal de YouTube para que estés siempre enterado de lo nuevo que publicamos.
Si te gustó este tutorial por favor regístrate en nuestra Lista de correo y Suscríbete a nuestro canal de YouTube para que estés siempre enterado de lo nuevo que publicamos.