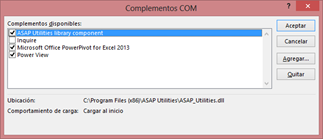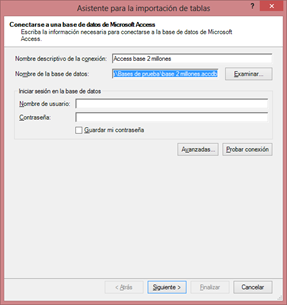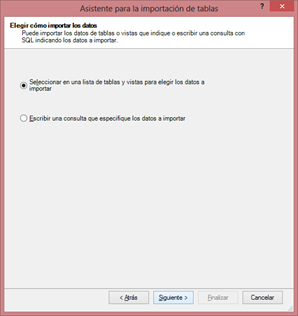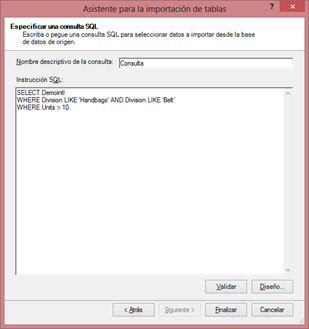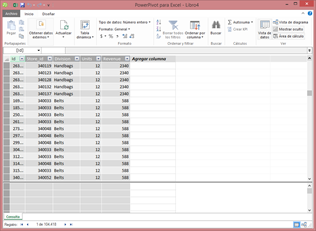Primeros pasos con PowerPivot en Excel 2013
Antes de Excel 2013, el complemento PowerPivot se podrá descargar de esta página [PowerPivot Para Excel 2010] para poder manipular grantes cantidades de datos.
De acuerdo a la página de Microsoft, estas son sus características y ventajas:
-
PowerPivot para Excel 2010 es una herramienta de análisis de datos que proporciona un potencial de cálculo de tiempo inigualable directamente desde el software que los usuarios ya conocen y aprecian: Microsoft Excel.
-
Con este complemento de Excel, puede transformar enormes cantidades de datos en información significativa a una velocidad considerable para obtener las respuestas que necesita.
-
Puede compartir fácilmente sus conclusiones con otras personas. PowerPivot puede incluso ayudar a su departamento de TI a mejorar la eficacia operativa a través de herramientas de administración basadas en SharePoint.
Cómo activar PowerPivot en Excel
De manera predeterminada el complemento en Excel 2013 está deshabilitado, por lo que deberemos entrar a la pestaña Desarrollador > Complementos COM y marcar la opción Microsoft Office PowerPivot for Excel 2013.
Consultar origen de datos externo
Se añadirá una pestaña con el mismo nombre. Damos click en Administrar y al mostrar la ventana de administración, nos vamos al botón Obtener datos externos > De base de datos > De Access. También podremos consultar datos de SQL, entre otras.
Se mostrará un formulario llamado Asistente para la importación de datos, donde beberemos buscar la base de datos con el botón Examinar…
El siguiente formulario (cómo elegir los datos) podremos elegir:
-
Selecconar una lista de tablas y vistas para elegir los datos a importar.
-
Escribir una consulta que especifique los datos a importar.
Elegiremos la primera opción que nos permitirá realizar filtros con los datos mostrados. Excel comenzará a transferir los datos de la base datos a PowerPivot.
En la pantalla principal de PowerPivot, una vez mostrados los datos, podremos:
-
Realizar filtros.
-
Tablas dinámicas.
-
Crear relaciones entre tablas.
-
Nodificar la estructura de las tablas mostradas.
-
Etc.
Ejecutar consulta de SQL
Si lo que deseamos es introducir una consulta SQL previa a la consulta de los datos. En el formulario de cómo importar los datos elegiremos Escribir una consulta que especifique los datos a importar.
Podremos dar en el botón Validar antes de pasar a mostrar los datos y revisar que no haya errores en la sentencia. La consulta que utilzo en el ejemplo es:
SELECT * FROM Demointl WHERE Division = 'Handbags AND Units > 10 OR Division = 'Belts AND Units > 10
Los datos filtrados se mostrarán en la pantalla princilpal de PowerPivot.