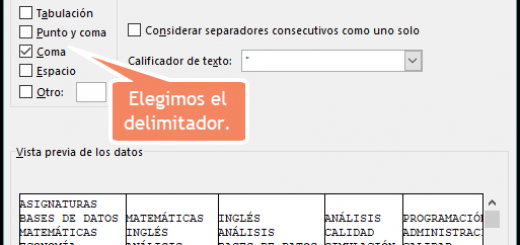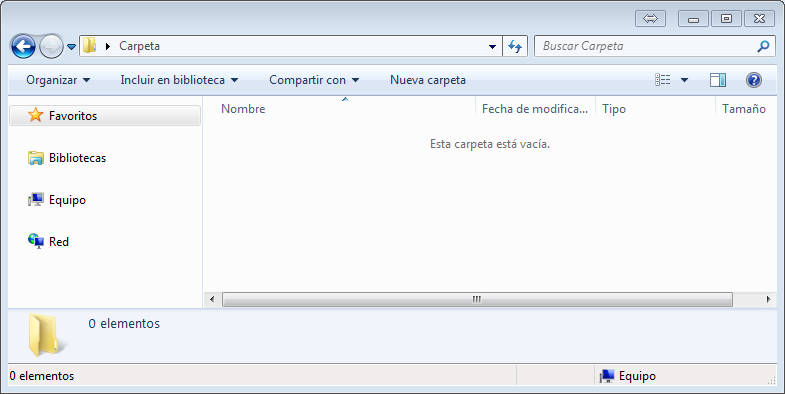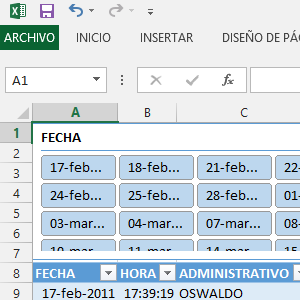Crear menús en Excel 2003 y Ribbon en Excel 2007 y 2010
Una de las funciones mas socorridas entre los programadores de macros en Excel, es la creación de menúes que alojen sus macros creadas para propósitos específicos, ya sea para archivos de uso personal o para complementos (add-ins) que sean compartidos, vendidos o distribuidos.
Menús en EXCEL 2003
Excel 2003, nos permite la creación de menús que estén ligados a macros escritas por nosotros mismos. Un código para la creación de un menú en esta versión es:
Sub CrearMenu() Dim HelpMenu As CommandBarControl Dim MenuNuevo As CommandBarPopup Dim MenuItem As CommandBarControl Dim SubmenuItem As CommandBarButton 'Borra el Menu 'EXCELeINFO' llamando a otra macro Call BorrarMenu 'Busca por el menú Ayuda, esto es simplemente un convenio no firmado entre programadores 'para los cuales cualquier menu creado y añadido debe ir antes que el menu llamado Ayuda y/o Help, el cual tiene como ID =30010 Set HelpMenu = Application.CommandBars("Worksheet Menu Bar").FindControl(ID:=30010) If HelpMenu Is Nothing Then ' Añade el menu 'EXCELeINFO' al final Set MenuNuevo = Application.CommandBars("Worksheet Menu Bar").Controls.Add(Type:=msoControlPopup, Temporary:=True) Else ' Si Ayuda existe, entonces antes que el menu '?' es decir ID=30010 Set MenuNuevo = Application.CommandBars("Worksheet Menu Bar").Controls.Add(Type:=msoControlPopup, Before:=HelpMenu.Index, Temporary:=True) End If ' hemos colocado un & antes que la 'C' para que la 'C' esté subrayada y podamos acceder al menú no solamente con el ratón sino desde el teclado con la combinacion de teclas 'ALT + C' MenuNuevo.Caption = "EX&CELeINFO" ' Y vamos añadiéndole diferentes botones y/o controles tal que... '------------------------------------ 'MENÚ FORMATO DE REPORTES Set MenuItem = MenuNuevo.Controls.Add(Type:=msoControlPopup) With MenuItem .Caption = "&Formato de reportes" End With ' Set SubmenuItem = MenuItem.Controls.Add(Type:=msoControlButton) With SubmenuItem .Caption = "&Reporte1" .FaceId = 532 .OnAction = "Macro1" End With '3.B) Set SubmenuItem = MenuItem.Controls.Add(Type:=msoControlButton) With SubmenuItem .Caption = "&Reporte2" .FaceId = 532 .OnAction = "Macro2" End With ' Set SubmenuItem = MenuItem.Controls.Add(Type:=msoControlButton) With SubmenuItem .Caption = "&Formatear reporte" .FaceId = 300 .OnAction = "Macro3" End With '------------------------------------ 'BOTÓN ACERCA DE Set MenuItem = MenuNuevo.Controls.Add(Type:=msoControlButton) With MenuItem .Caption = "&Macro1" .FaceId = 682 .OnAction = "Macro4" .BeginGroup = True End With ' Set MenuItem = MenuNuevo.Controls.Add(Type:=msoControlButton) With MenuItem .Caption = "&Acerca de ..." .FaceId = 682 .OnAction = "Macro5" .BeginGroup = True End With End Sub
El menú creado se vería de la siguiente manera:
Notas: El menú creado en el ejemplo es aplicable sólo para el archivo en cuestión, por lo que se crea una macro con el nombre de BorrarMenu en el evento _BeforeClose.
Menús y Ribbon en EXCEL 2007,2010
A partir de Excel 2007, Microsoft introdujo una nueva nomenclatura para los formatos de Office, añadiéndoles una X al final de las extensiones conocidas, tal es el caso de los formatos *.xls, ahora son *.xlsx; y el formato *.xlsm para los archivos de Excel que contienen macros, distinguiendo así los formatos potencialmente peligrosos.
En resumidas cuentas, los formatos de Office con terminaciones ‘x’ son en base a una petición de organizaciones internacionales para Microsoft asignara formatos abiertos que les permitieran a otras aplicaciones interoperar con ellos; el estándar de formatos se denomina Office Open XML, también llamado OOXML y OpenXML. Un archivo Office Open XML contiene principalmente datos basados en el lenguaje de marcado XML, comprimidos en un contenedor .zip específico. Más información en Wikipedia: Office Open XML.
Retomando el tema de los menús, si abrimos el archivo de ejemplo anterior en 2007 o 2010, el resultado mostrado no sería el óptimo, puesto que, estas versiones al no tener menús sino pestañas, el encontrar el menú sería una tarea poco viable y estéticamente mala.
Imagen de ejemplo en Excel 2010
Por lo tanto, lo más conveniente será crear una nueva pestaña personalizada a nuestro gusto y con los botones que nosotros decidamos, lo cual se vuelve mucho más estético y más funcional.
Nota: en la versión 2007 no es posible personalizar pestañas desde el menú Personalizar cinta de opciones…, pero en la versión 2010 ya es posible. El inconveniente que la cinta de opciones quedaría para cualquier archivo y tendría que llamar a las macros residentes en diferentes archivos, a menos que se guarden en el archivo PERSONAL, pero eso ya es otra historia.
Crear Ribbon en Excel 2007 y 2010
Anteriormente vimos que si un archivo, en su evento _Open manda crear un menú, este se agregará en las barras de menú de Excel 2003 y anteriores, pero en Excel 2007 y 2010 se crearán dentro de la pestaña de Complementos. Como también hemos visto anteriormente, los archivos de Office Open XML realmente son contenedores .zip que albergan las características de los archivos. Los menús de Excel se crean mediante código, pero los Ribbon vienen almacenados en una achivo .xml que contiene el código necesario.
A continuación enlisto los pasos para crear personalizar nuestro propio Ribbon.
-
Es recomendable descargar la aplicación Custom UI Editor for Microsoft Office.
-
El archivo creado en Excel debe tener la extensión .xlsm (libro de Excel habilitado para macros).
-
Abrimos la aplicación y desde ahí abrimos nuestro archivo de Excel.
- Insertamos un archivo pesonalizado para Excel 2007 o Excel 2010 y lo renombramos como customIU.xml.
- Al tener nuestro achivo, insertamos un ejemplo de XML, ya sea una pestaba (tab), un espacio dentro menú Archivo (backstage), etc. En este ejemplo vamos a insertar una pestaña personalizada.
- Se guarda el archivo y se abre directamente en Excel para ver el ejemplo.
Código de ejemplo:
pre{font-family:courier new; font-size:10.0pt;}
<customUI xmlns="http://schemas.microsoft.com/office/2009/07/customui"> <ribbon startFromScratch="false"> <tabs> <tab id="customTab" label="Custom Tab"> <group id="customGroup" label="Custom Group"> <button id="customButton" label="Custom Button" imageMso="HappyFace" size="large" onAction="Callback" /> </group> </tab> </tabs> </ribbon> </customUI>
Imagen de cómo se verá nuestro Ribbon:
- Las macros se mandan llamar desde onAction en el archivo customUI.xml, y en nuestro código de vba las macros deben tener el siguiente parámetro:
Sub Callback(control As IRibbonControl) MsgBox "Aquí debería ocurrir una acción", vbInformation End Sub