Software de Backup para Hyper-V y otros Hypervisores
Existen muchos Softwares de Backup en el mercado que ofrecen ciertas características para entornos virtuales, pero uno de los que nos ha sorprendido gratamente para Microsoft Windows Server 2012 con Hyper-V es Acronis.
Acronis sigue apoyando al máximo los esfuerzos en sus clientes para tener sus entornos completamente protegidos y con un Backup en condiciones con funcionalidades de deduplicación.
Lo increible es que Acronis, para impulsar esto a puesto en marcha una campaña, que le llaman «Oferta irrepetible!», dónde por cada licencia de Acronis Backup & Recovery® 11.5 Virtual Edition for Hyper-V®, te regalan sin cargo adicional, 5 licencias de Acronis Backup and Recovery 11.5 Workstation gratuitas, para entornos mixtos de máquinas virtuales y máquinas físicas, solución unificada de Backup y recuperación de desastres. Todo ello solo hasta el 30 de Junio del 2013.
Así pues, si perteneces a una empresa y necesitas cubrir tus necesidades de copias de seguridad en una consola totalmente únificada, con funcionalidades de P2P, P2V y V2P, Acronis podría ser esa solución que te salvara la vida.
No tenemos que olvidarnos además que entre sus otras ventajas, es que es capaz de migrar VMs de Xen a VMWare, de VMWare a Hyper-V, de Xen a Hyper-V y viceversa con los distintos cambios que deseéis realizar. ;-))
Tenéis más información en la Web de Acronis: http://www.acronis.es

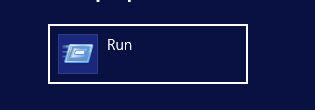
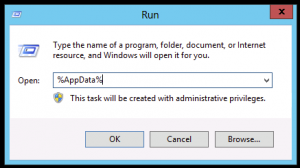

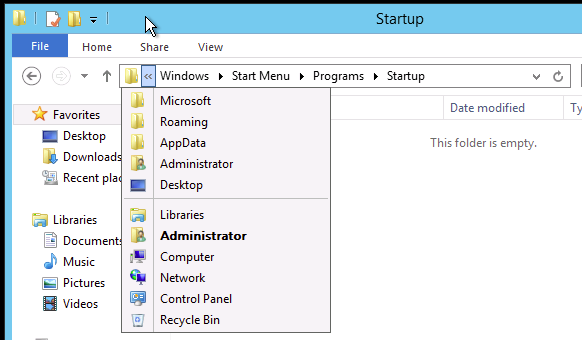

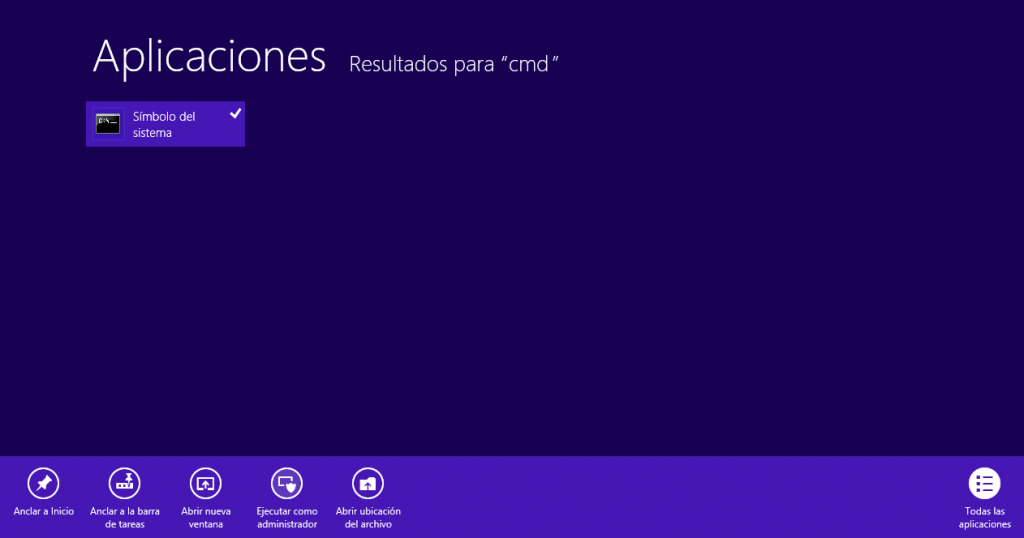

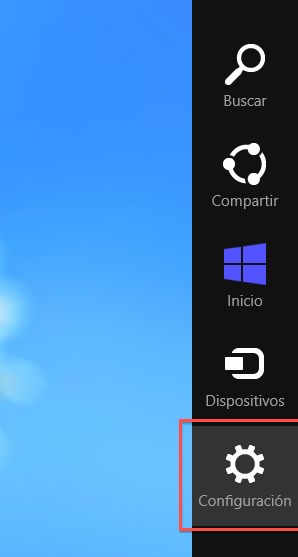
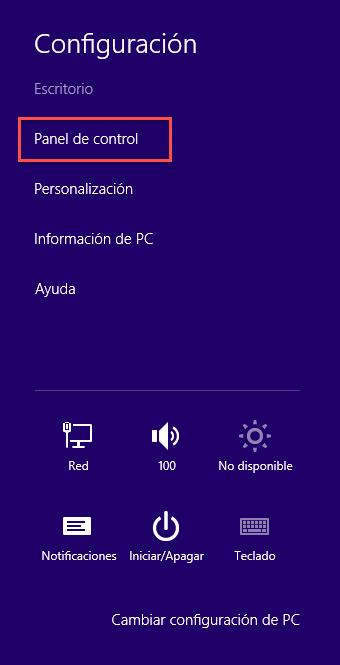
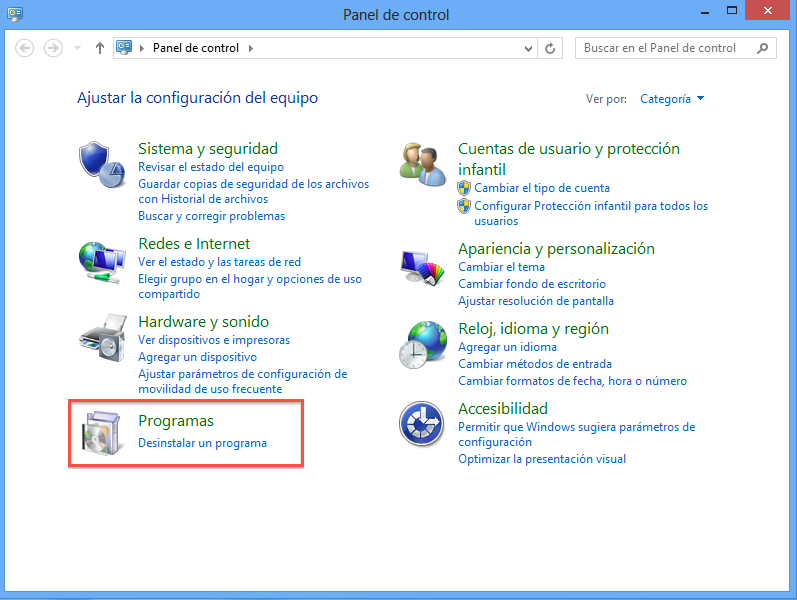
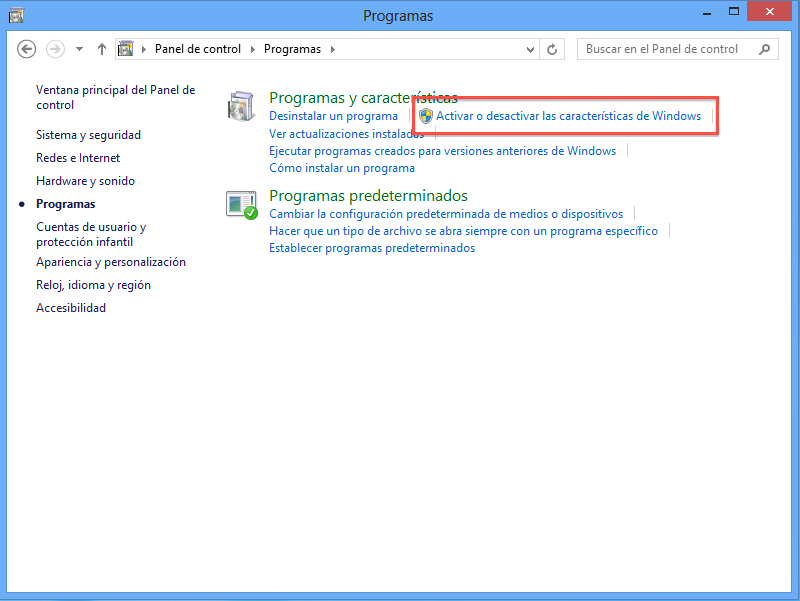


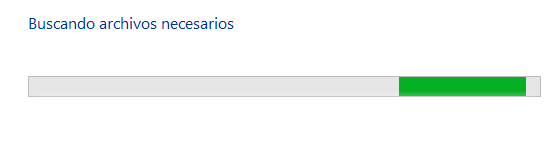
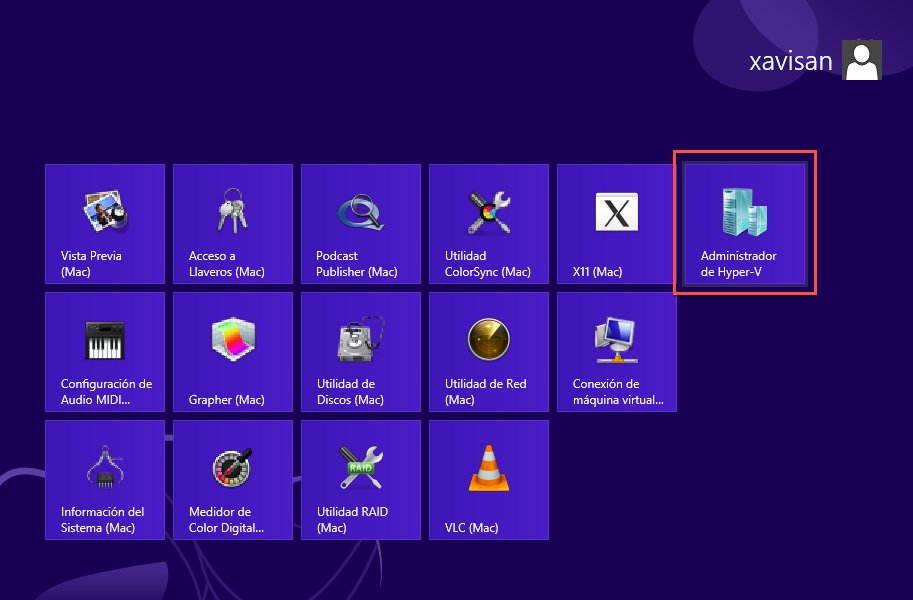
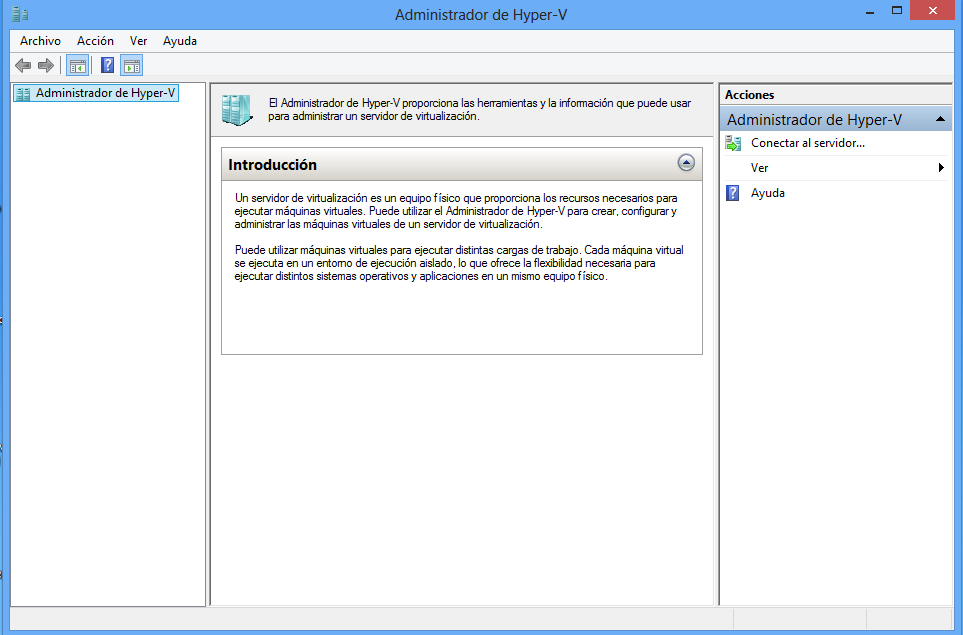













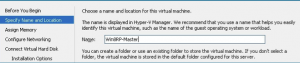
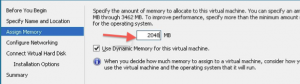
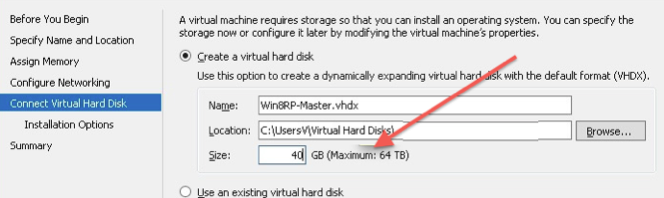

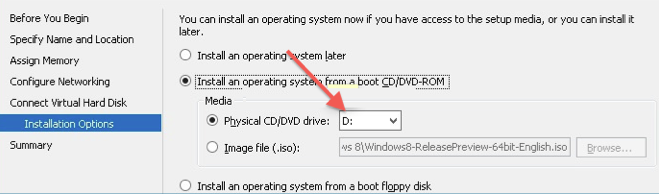
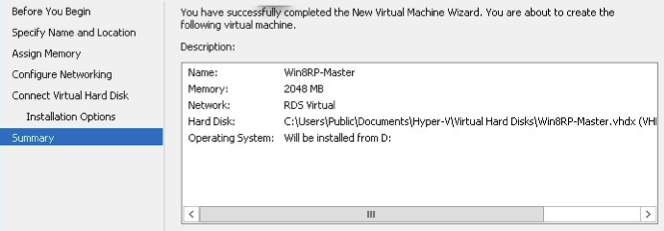


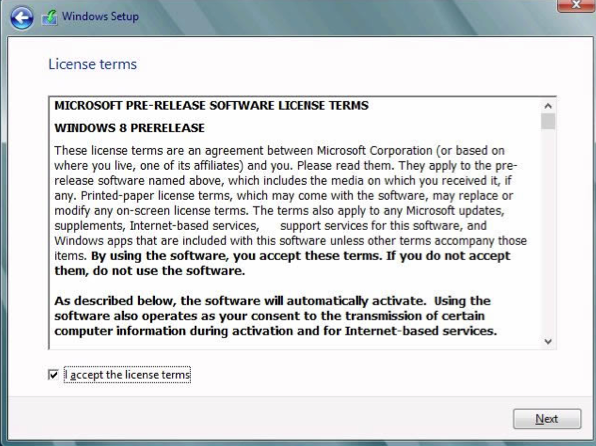

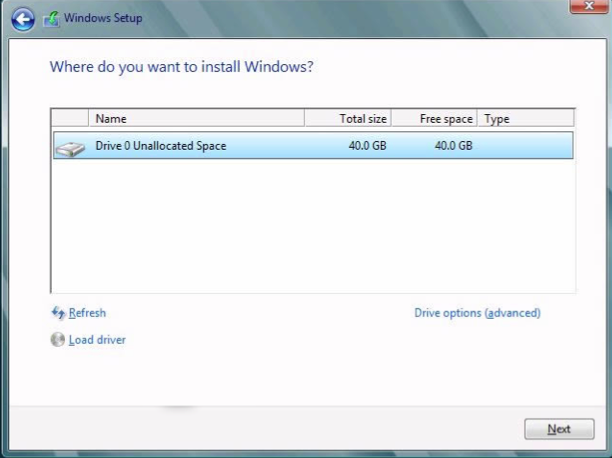
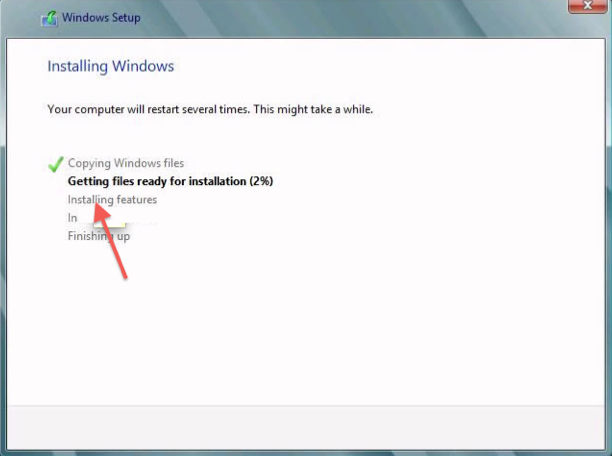
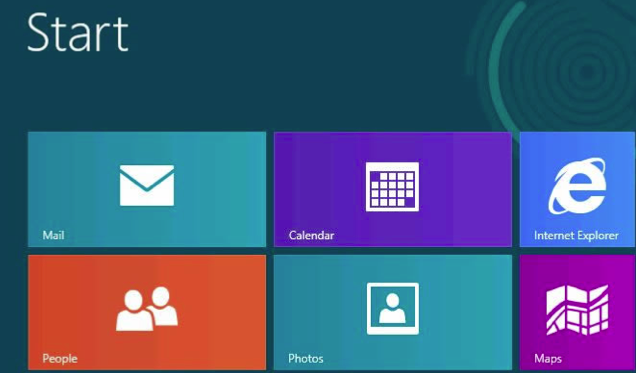


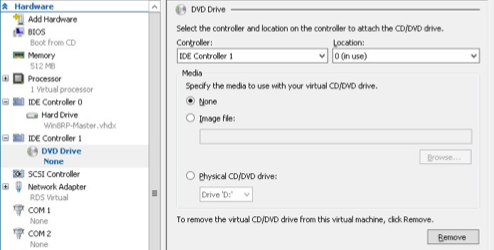
Comentarios recientes