Como preparar Windows 8 Enterprise para ser deployado con Windows Server 2012 VDI
Windows Server 2012 VDI ofrece unas características únicas y realmente muy interesantes, sobre todo por el uso de RDP8, permitiendo una excelente experiencia del usuario en plataformas basadas en Microsoft, para cuando tenemos que preparar un entorno basado en Windows 8, tenemos que generar un «Template» para que este pueda ser utilizado y manejado desde Windows Server 2012 VDI.
La forma de preparar es te Desktop es la siguiente, ya que tendremos que instalar Windows 8, en un Windows Server 2012 con Hyper-V ya instalado y sobre este instalar esta VM, los pasos serían los siguientes,
Accediendo desde la consola de Hyper-V, crearemos una nueva VM basada en Windows 8,
Especificaremos un nombre de VM, para iniciar el proceso de creación, en este caso Windows8-Master por ejemplo,
Especificaremos la RAM a asignar a Windows 8 Enterprise, recomendamos un uso de 2048MB para una correcta experiencia del usuario,
Especificaremos el espacio en disco a utilizar, en nuestro ejemplo 40GB, tenéis que tener en cuenta que en entornos VDI cuando más ajustado sea el espacio en disco para suministrar un escritorio virtual mejor, ya que este será mucho más eficiente,
Especifieremos el conector de Red, especificando RDS Virtual,
Y en nuestro caso realizaremos la instalación desde una unidad D:, aúnque podemos realizarlo desde una imagen .ISO,
Una vez finalizado, procederemos a instalar el sistema operativo como tal,
Especificaremos idiomas… y pulsaremos Next para continuar, siguiendo con los distintos procesos,
Pulsaremos en Install para iniciar el proceso de instalación de Windows 8,
Aceptando los términos de licencia y pulsando Next,
En la selección pulsaremos en Custom,
Seleccionaremos el disco y pulsaremos Next,
Dejando que continue con la instalación de los distintos componentes,
Una vez instalado procederemos a iniciar el proceso de configuración de la VM, para ello accederemos a Shell, habiendo dado nombre al equipo así como accediendo a Windows Exploerer,
Para ello desde Windows Explorer localizaremos la carpeta de Sysprep, tal y como se muestra anteriormente, y procederemos a ejecutar Sysprep,
Arrancando Sysprep, sleccionaremos «OOBE» marcaremos la opción «Generalize» y pulsaremos en «ShutDown» , pulsando a continuación en Ok, observando que la VM se reiniciará automáticamente, en ese momento tendremos la VM «lista» para poder ser utilizada desde Windows Server 2012 VDI, pero quedará un último paso, donde desactivaremos el DVD de la VM tal y como mostramos desde el administrador de Hyper-V,
Quedando de esta forma totalmente preparada la VM a deployar.
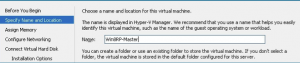
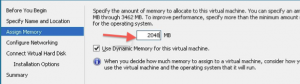
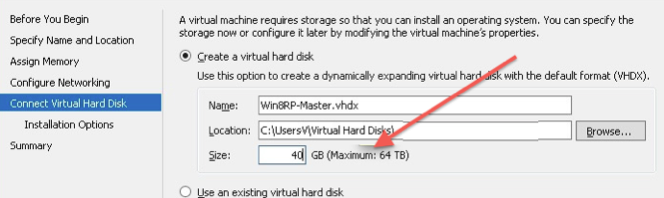

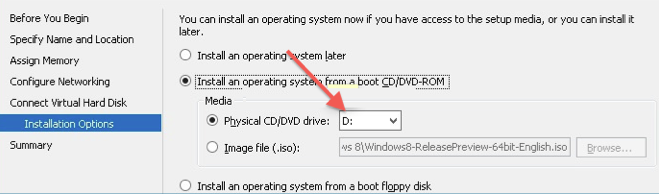
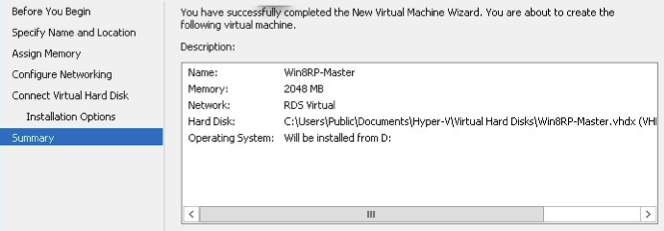


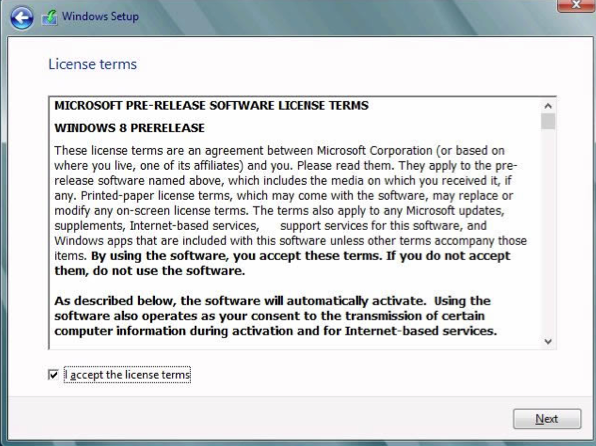

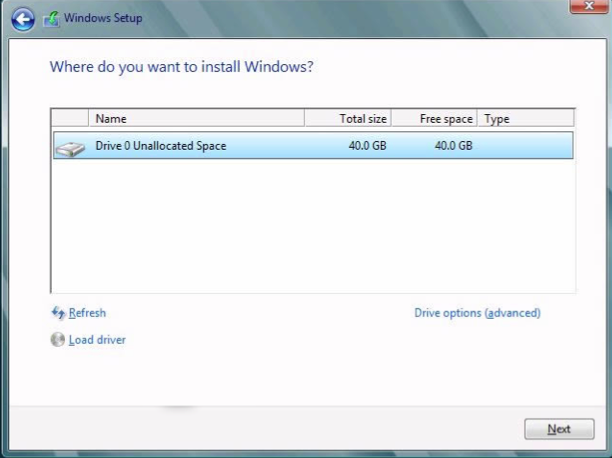
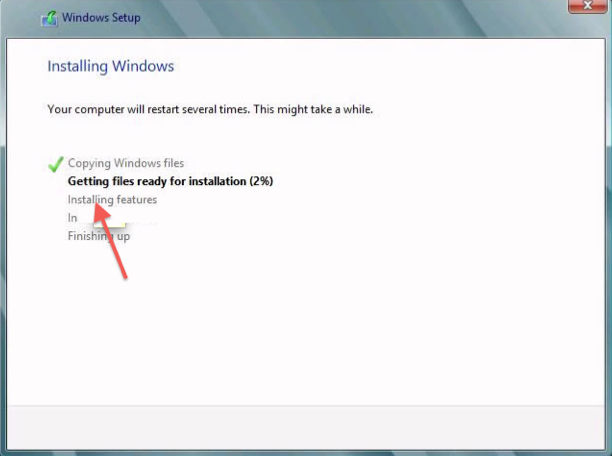
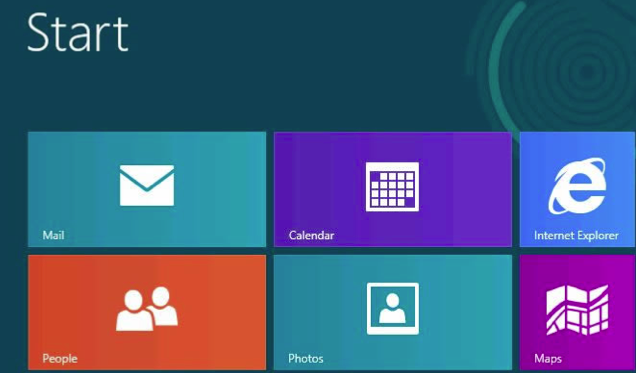


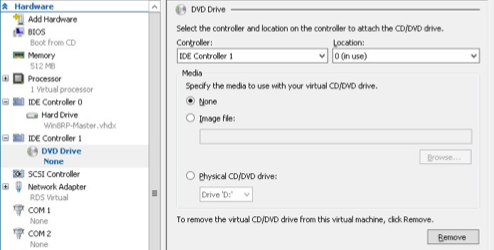
Comentarios recientes