Microsoft para aquellos que no sepáis que existe, pone a disposición de todos Microsoft System Center Advidor, un gran aliado que nos permite solucionar ciertos problemas del sistema, antes de convertirse en problemas reales o realmente graves.
En este artículo vamos a ver como crear una nueva cuenta, instalar y configurarlo y acceder y ver las distintas posibilidades, ya que dipone de elementos realmente muy interesantes,
Que es Microsoft System Center Advisor? – SCA es como disponer de un Engineer a nuestra disposición Online, nos ayuda a solucionar problemas de AD, SQL Server, Exchange, SharePoint y Lync, si increible, es realmente un servicio en cloud de caracter gratuito, y nos dá una visión de la configuración actual un historico entre otras opciones y nos ayuda además el poder reducir los tiempos de inactividad y de actualizaciones.
Tenemos que recordar que los Sistemas Operativos Soportados son los siguientes:
- Windows Server 2012
- Windows Server 2008 Datacenter
- Windows Server 2008 Enterprise
- Windows Server 2008 Standard
- Windows Server 2008 R2 Datacenter
- Windows Server 2008 R2 Datacenter without Hyper-V
- Windows Server 2008 R2 Enterprise
- Windows Server 2008 R2 Enterprise without Hyper-V
- Windows Server 2008 R2 Standard
- Windows Server 2008 R2 Standard without Hyper-V
- Hyper-V Server 2012
- Hyper-V Server 2008 R2
En el caso de Windows Server 2008, ncesitaremos instalar .NET 3.5 SP1, http://go.microsoft.com/fwlink/?LinkID=131605
Y en el caso de Windows Server 2008R2, la URL de descarla la tendrémos aquí. http://go.microsoft.com/fwlink/?LinkID=133158
Los agentes instalados en Hyper-V Server 2008 en Server Core o 2008R2, tendrán que ser instalados teniendo habilitado .NET ramework 3.5.1, y podemos realizar la instalación mediante el comando:
DISM /online /enable-feature /featurename:NetFx3-ServerCore-WOW64
Los navegadores soportados son:
- Windows Internet Explorer 7 (o superior)
- Mozilla Firefox 3.5 (o superior)
Con Microsoft Sylverlight 4.
Y las tecnologías soportadas para analizar son las indicadas en este listado:
- Windows Server 2012
- Windows Server 2008 and 2008 R2:
- Active Directory
- Hyper-V Host
- General operating system
- Hyper-V Server 2012
- SQL Server 2008 y superior
- SQL Engine
- Microsoft SharePoint Server 2010
- Microsoft Exchange Server 2010
- Microsoft Lync Server 2010
- Microsoft Lync Server 2013 (nuevo en Octubre 2013)
- System Center 2012 SP1 – Virtual Machine Manager
- SQL Server 2008 and 2008 R2 Enterprise
- SQL Server 2008 and 2008 R2 Standard
- SQL Server 2008 and 2008 R2 Workgroup
- SQL Server 2008 and 2008 R2 Web
- SQL Server 2008 and 2008 R2 Express
Para empezar a utilizar esta Tool tan útil, solo tendremos que utilizar la URL, https://www.systemcenteradvisor.com
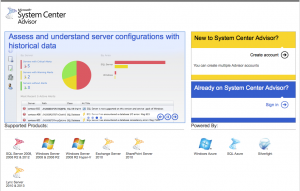
Pongámonos pués manos a la Obra,
Cuando pulsemos en «Sig in» podremos utilizar una cuenta de Microsoft Account o una especifica de Office365 o de otros servicios de Microsoft, tal y como se muestra,
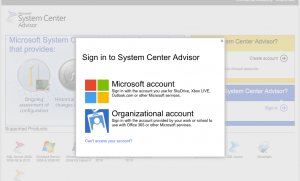
En el caso de que deseemos crear una nueva cuenta, utilizaremos la opción de Create Account, dónde especificaremos también que tipo de cuenta a crear rellenando el correspondiente formulario,
En nuestro caso nos validaremos con una cuenta de Microsoft, la cual ya disponemos de ella para trabajar y para estos menesteres,
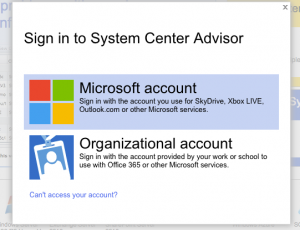
Y procederemos a validarnos,
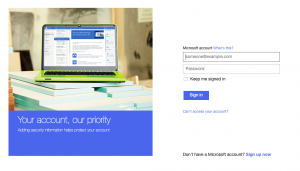
Apareciendo el correspondiente mensaje, en el caso de que la cuenta no la tengamos asociada a System Center Advisor,
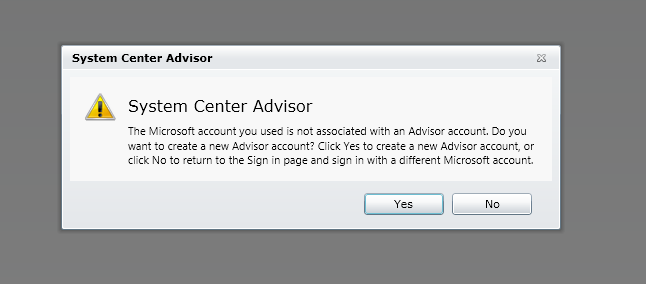
Pulsaremos por tánto en «Yes», iniciándose el proceso de vinculación de cuentas, indicando un nombre de usuario, nombre y apellidos,
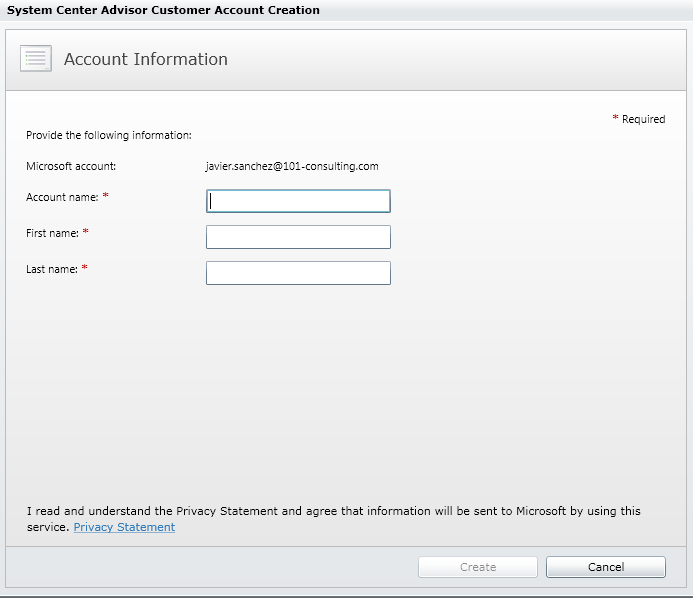
Y pulsaremos «Create», iniciándose el proceso de vinculación de cuentas,

Aceptaremos los términos de licencia y pulsaremos en «Accept»,
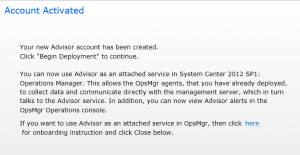
Indicándose de que la cuenta a estado Activada, pulsando en Begin Deployment, para iniciar o Close para acceder a la consola, en el caso de que pulsemos en «Begin Deployment» iniciaremos un Wizard que nos permitirá instalar los elementos necesarios,

Al pulsar Next, nos va explicándo e informando de como debemos ir procediendo, para la realización de la instalación de Gateways, instalar un certificado copiar este en el Target Server y ejecutar posteriormente el target server, todo ello con el fín de disponer de todo lo necesario para poder ser analizado posteriormente,
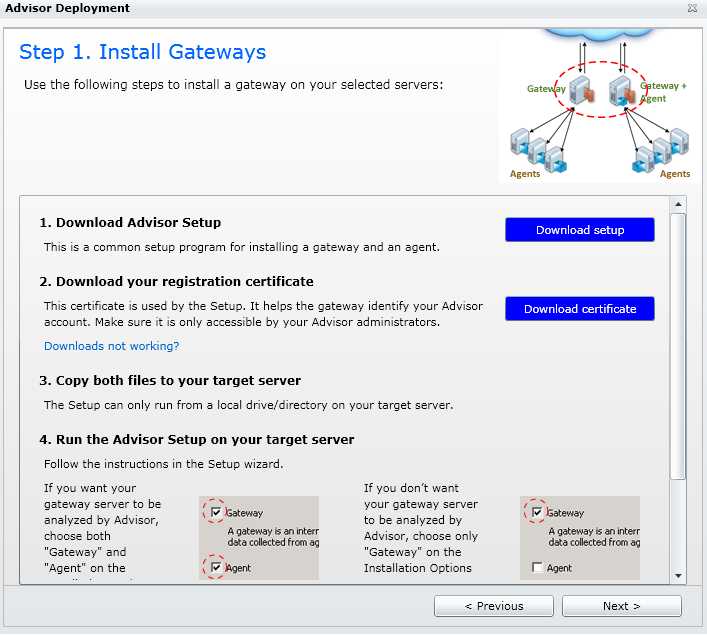
Pulsando en Download Setup y Download Certificate, realizaremos la descarga de los elementos necesarios, si deseamos tener un Gateway o un Agente, marcaremos las opciones correspondientes en el proceso de instalación de Advisor Setup en el server correspondiente,
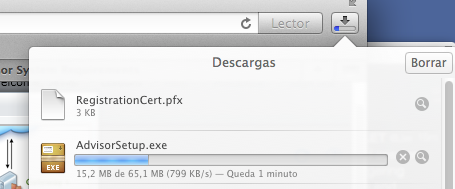
pulsando a continuación «Next» para continuar,

Y a la siguiente Dialog Pulsaremos Next,
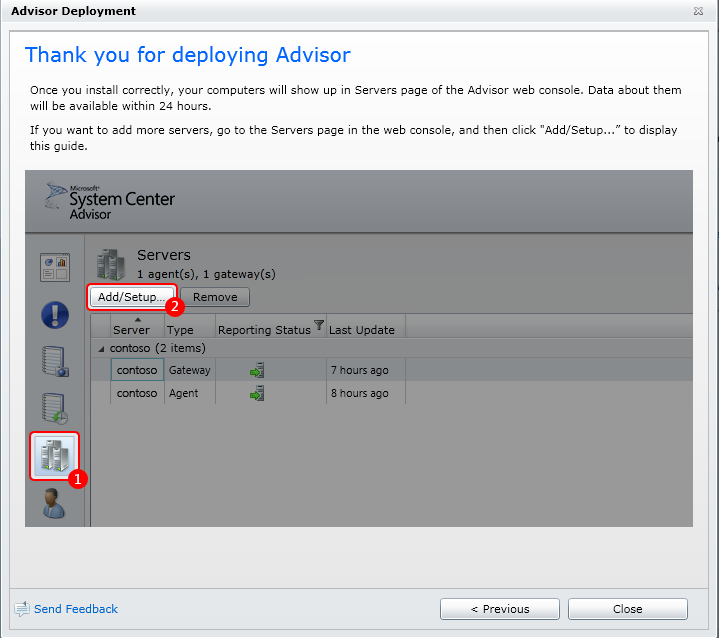
Una vez finalizado observaremos que podremos añadir nuestros servidores desde la consola, tal y como se muestra en el Wizard, pulsando en Close para finalizar, accediendo de esta forma a la consola administrativa de System Center Advisor,

Siguiendo los pasos indicados por el Wizard para poder ser utilizado, instalando posteriormente en el servidor que deseemos los componentes anteriormente mencionados,
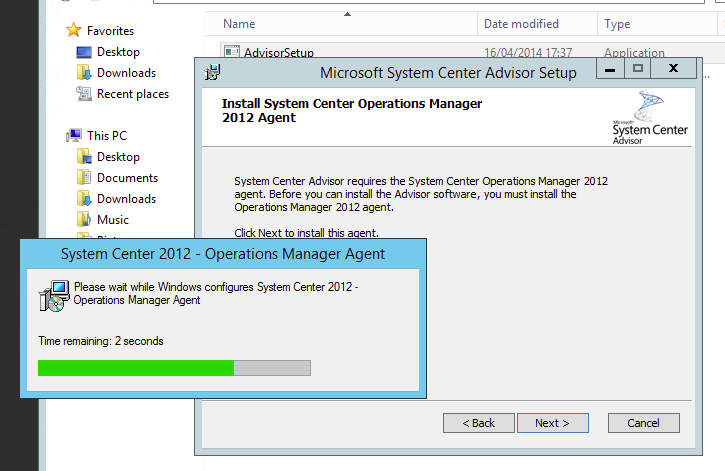 Una vez finalizada la instalación de estos módulos los cuales no dejan de ser un Netxt, Next, tendremos que tener en cuenta que l puerto 80 tendrá que estar habierto y tendremos que tener acceso a internet ;)) para que funcione correctamente el Gateway que es el que remitirá la información a nuestra consola de System Center Advisor, una vez realizado esto se iniciará un Wizard que nos permitirá realizar la instalación del certificado correspondiente, que hemos descargado anteriormente,
Una vez finalizada la instalación de estos módulos los cuales no dejan de ser un Netxt, Next, tendremos que tener en cuenta que l puerto 80 tendrá que estar habierto y tendremos que tener acceso a internet ;)) para que funcione correctamente el Gateway que es el que remitirá la información a nuestra consola de System Center Advisor, una vez realizado esto se iniciará un Wizard que nos permitirá realizar la instalación del certificado correspondiente, que hemos descargado anteriormente,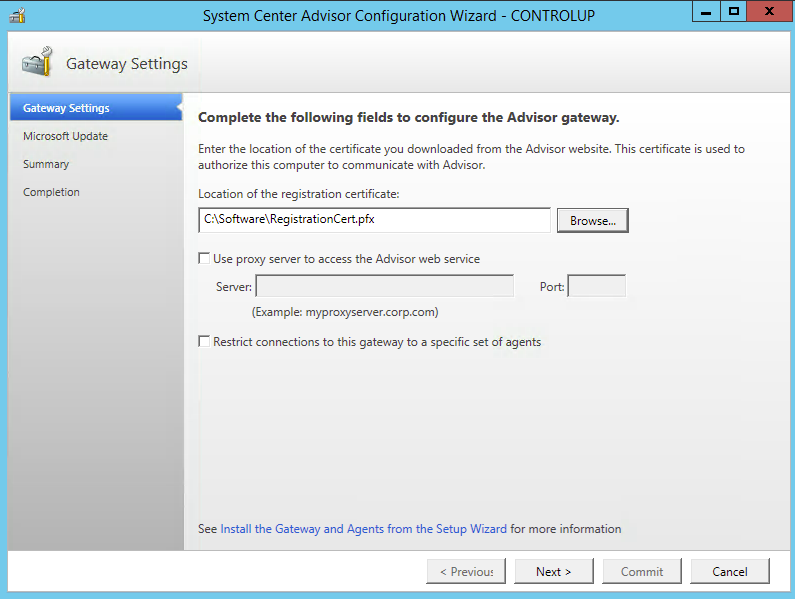 Pulsaremos Next, para continuar,
Pulsaremos Next, para continuar,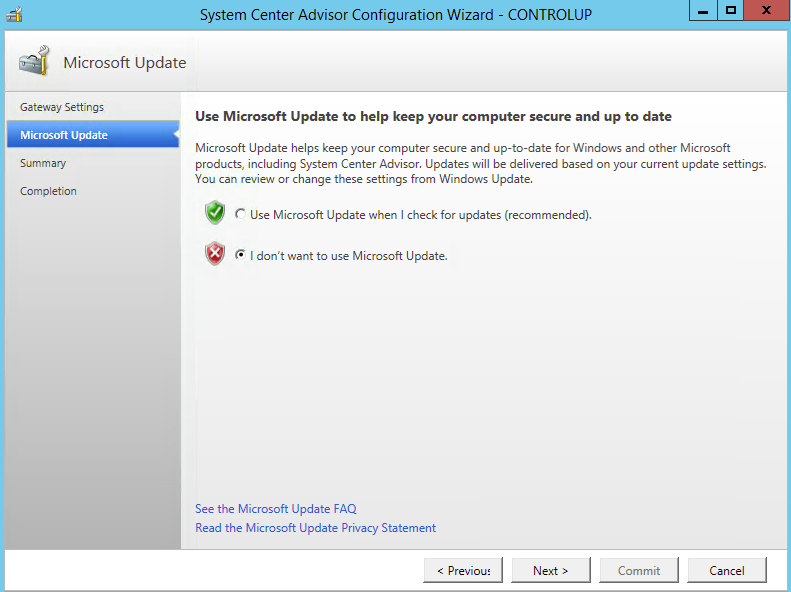 Y en nuestro ejemplo, desmarcaremos las actualizaciones de Microsoft Update, pulsando Next para continuar,
Y en nuestro ejemplo, desmarcaremos las actualizaciones de Microsoft Update, pulsando Next para continuar,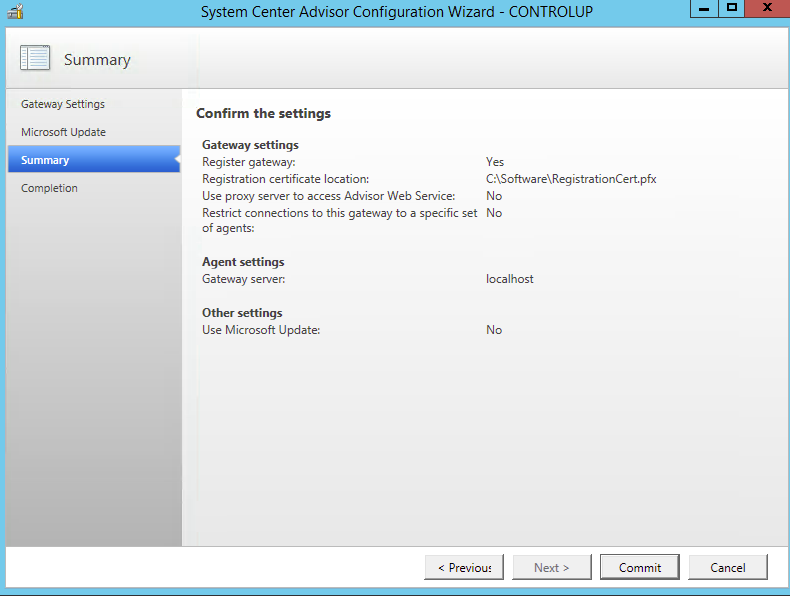 Pulsando a continuación del resumen, Commit, iniciándose el proceso de validación de complementos,
Pulsando a continuación del resumen, Commit, iniciándose el proceso de validación de complementos,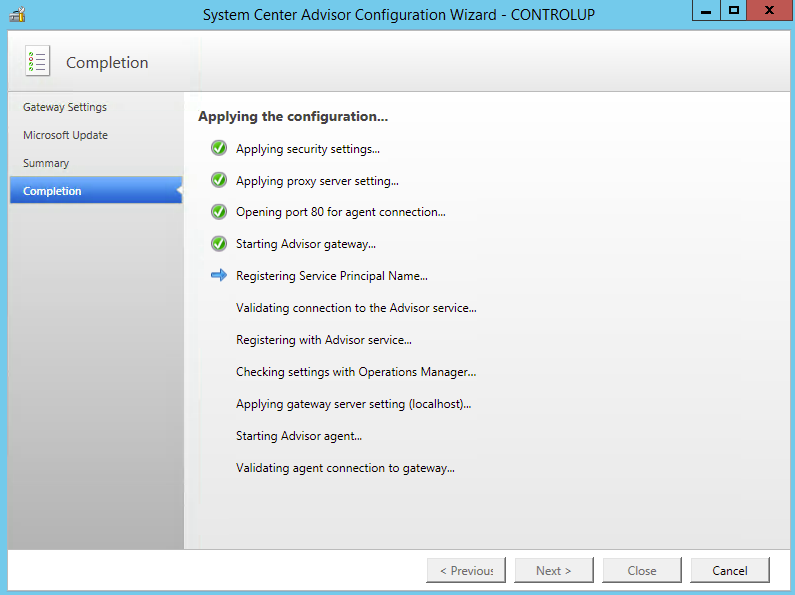 Y mostrándo el OK, si todo a estado instalado correctamente,
Y mostrándo el OK, si todo a estado instalado correctamente,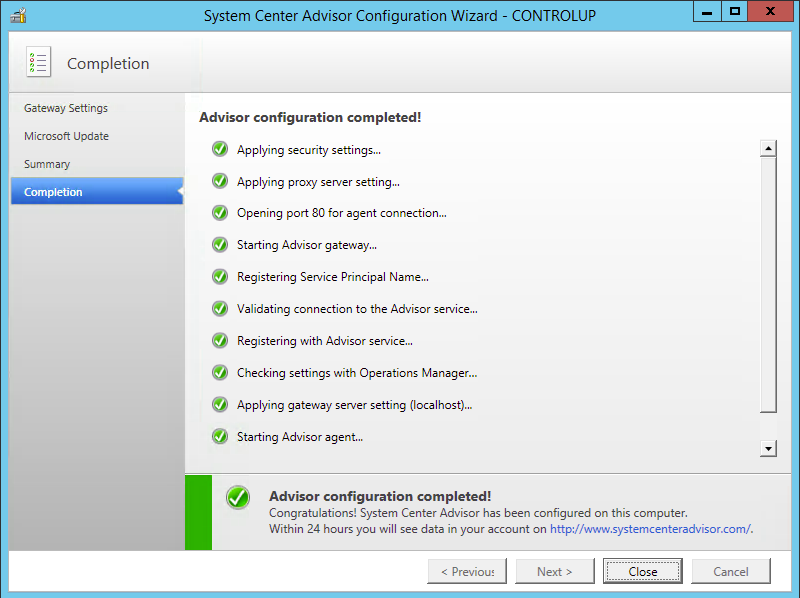 Pulsando en Close para finalizar, reiniciando posteriormente los correspondiente servidores, Posteriormente a ello, procederemos a conectarnos a la URL mencionada anteriormente al principio de este artículo, dónde cundo pulsemos sobre los «Servdires» aparecerán nuestros servidores a revisar,
Pulsando en Close para finalizar, reiniciando posteriormente los correspondiente servidores, Posteriormente a ello, procederemos a conectarnos a la URL mencionada anteriormente al principio de este artículo, dónde cundo pulsemos sobre los «Servdires» aparecerán nuestros servidores a revisar,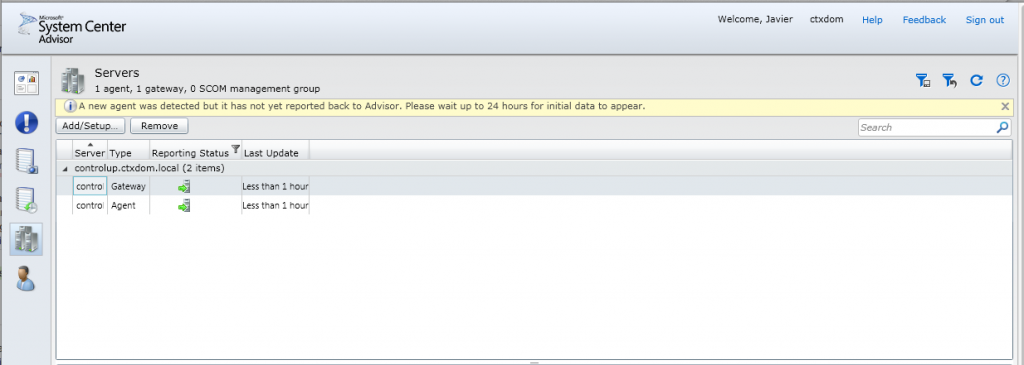 Posteriormente a ello, podremos emepezar a configurar nuestro sistema de alertas, para que este nos notifiqué en el momento adecuado, para ello, pulsremos sobre «!» y podremos iniciar el proceso de Creación de Alert Rules,
Posteriormente a ello, podremos emepezar a configurar nuestro sistema de alertas, para que este nos notifiqué en el momento adecuado, para ello, pulsremos sobre «!» y podremos iniciar el proceso de Creación de Alert Rules,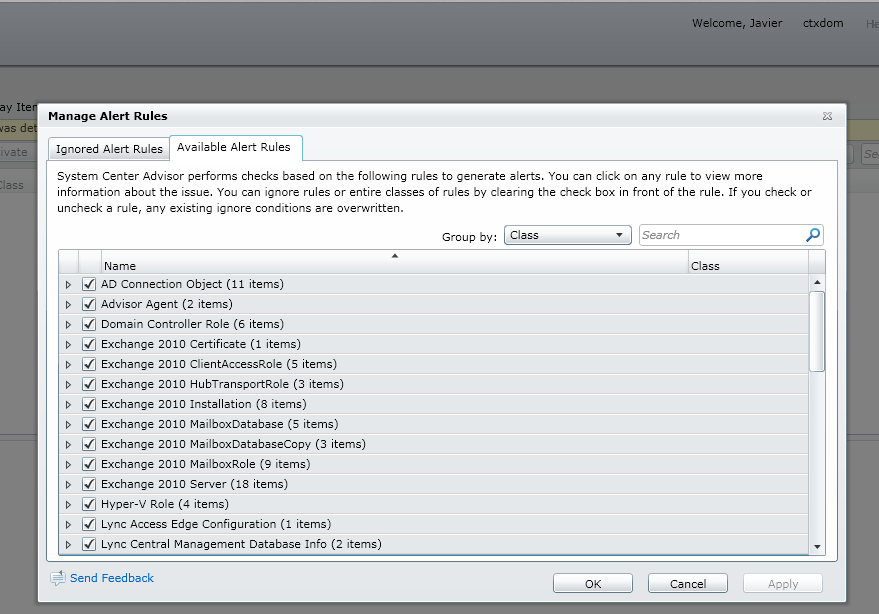 Dónde observaremos las distintas opciones que podremos utilizar,Indudablemente es una excelente herramienta, si deseamos controlar nuestros servidores desde la nube, una solución gratuita realmente excelente y muy recomendada.
Dónde observaremos las distintas opciones que podremos utilizar,Indudablemente es una excelente herramienta, si deseamos controlar nuestros servidores desde la nube, una solución gratuita realmente excelente y muy recomendada.
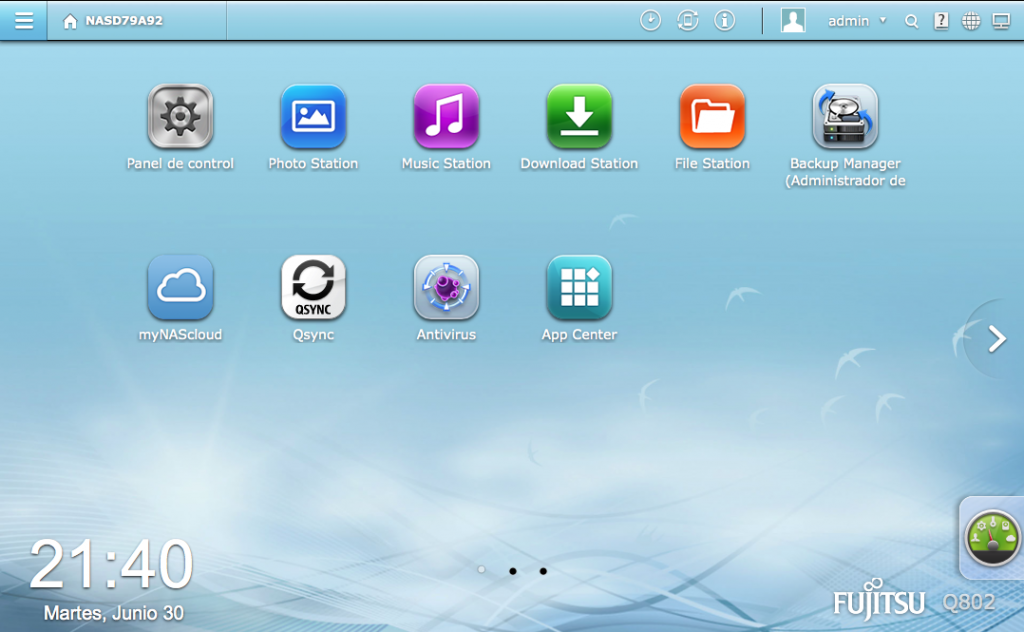

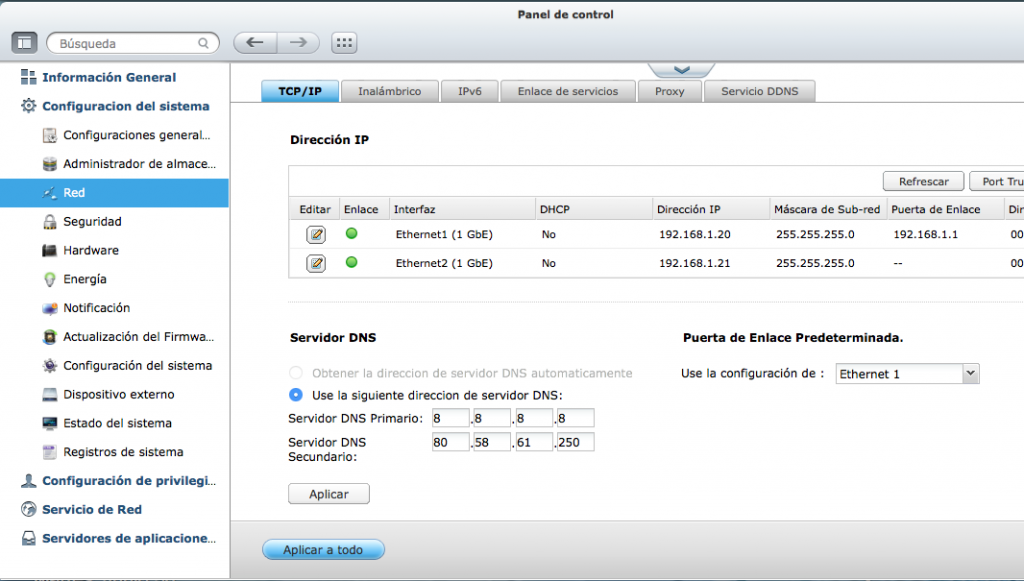
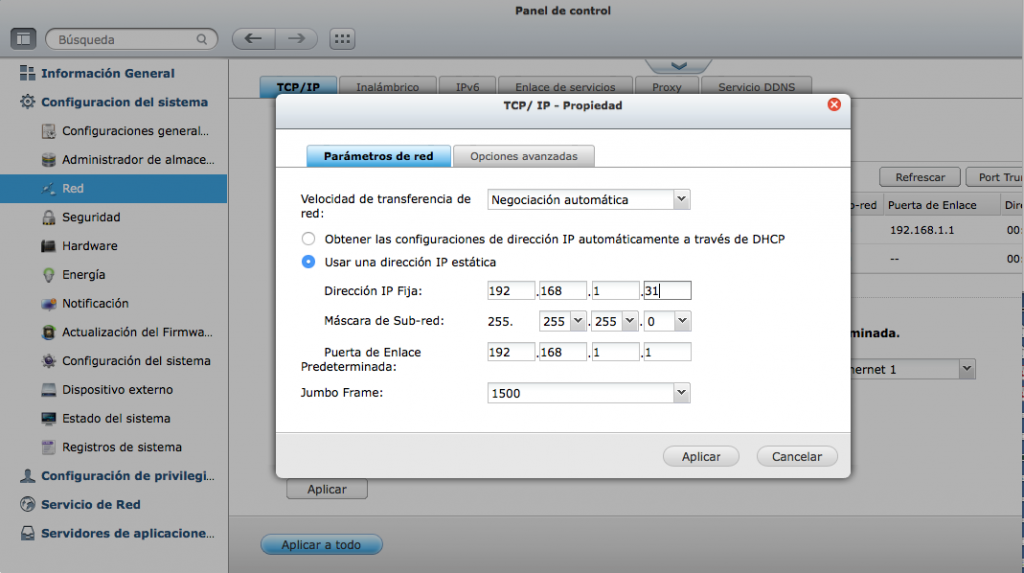
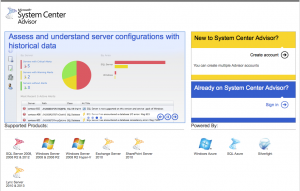
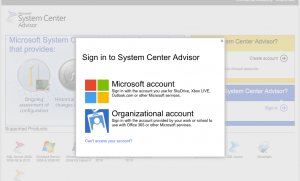
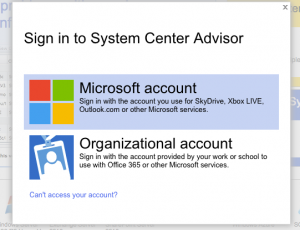
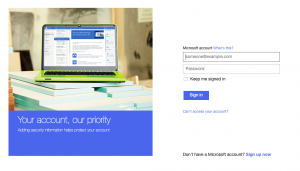
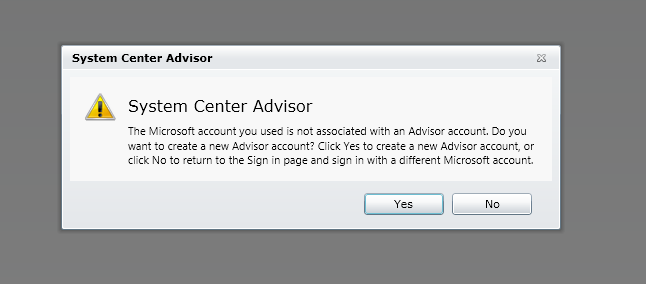
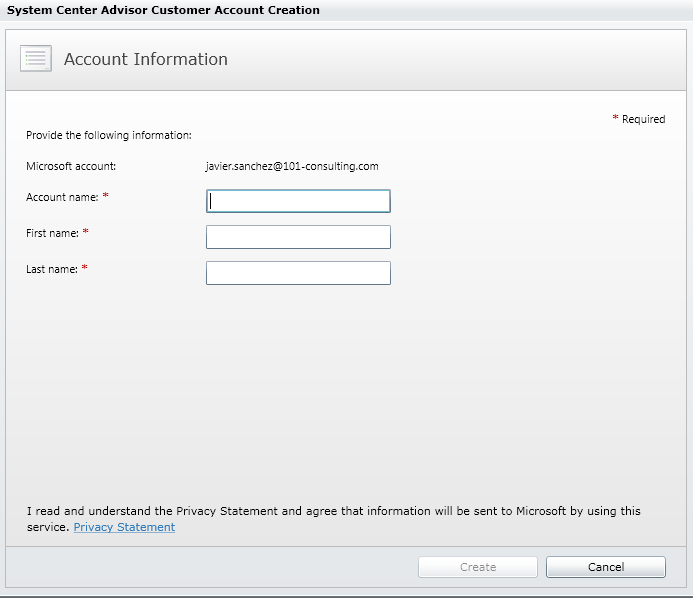

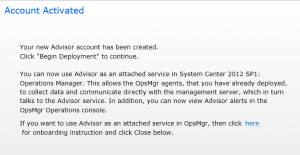

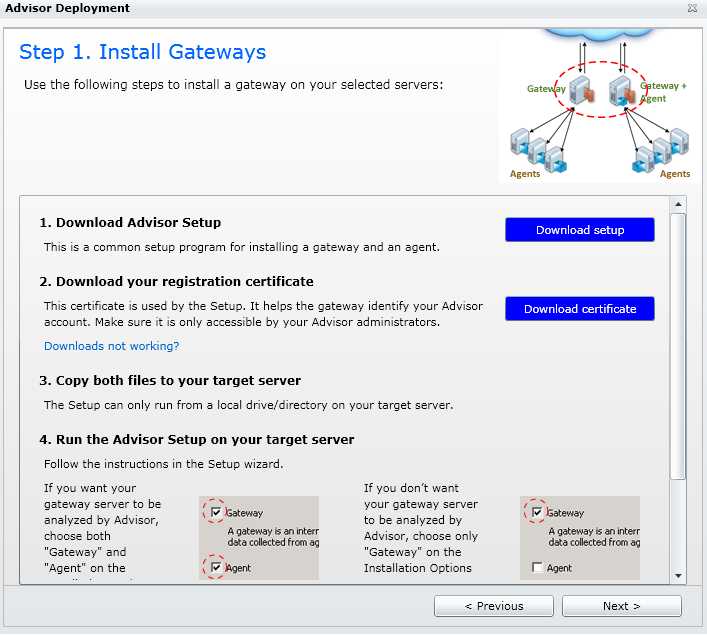
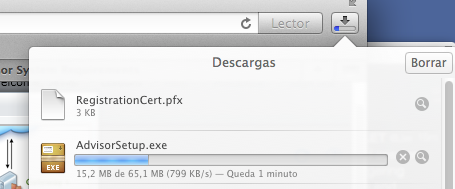

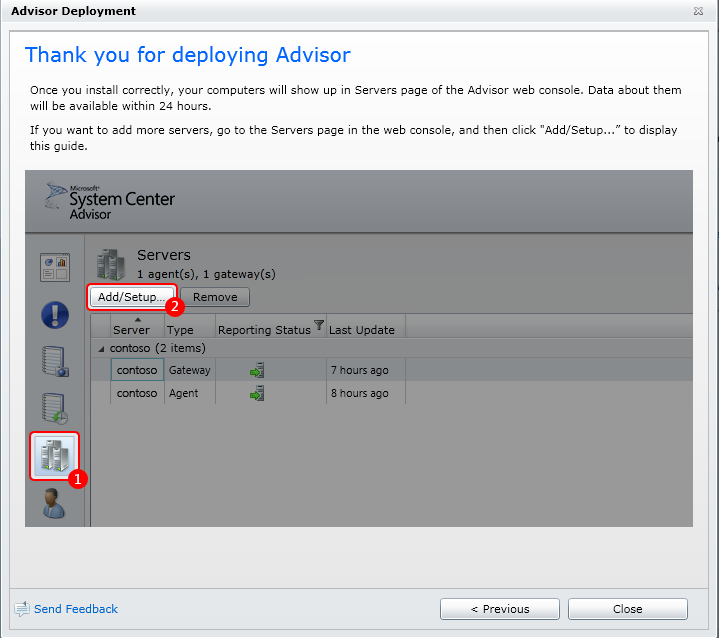

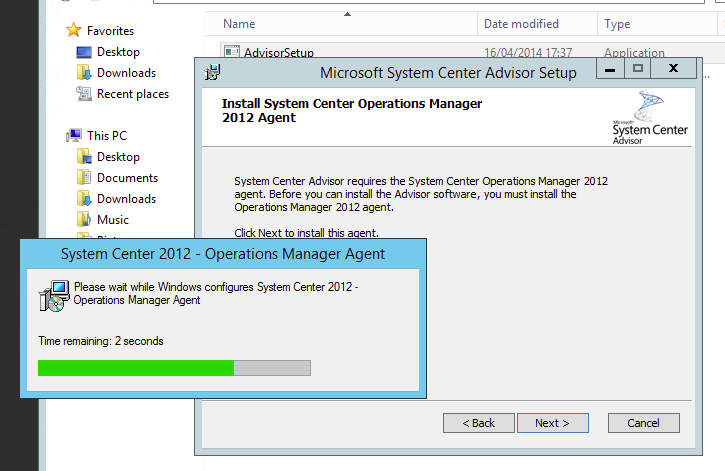
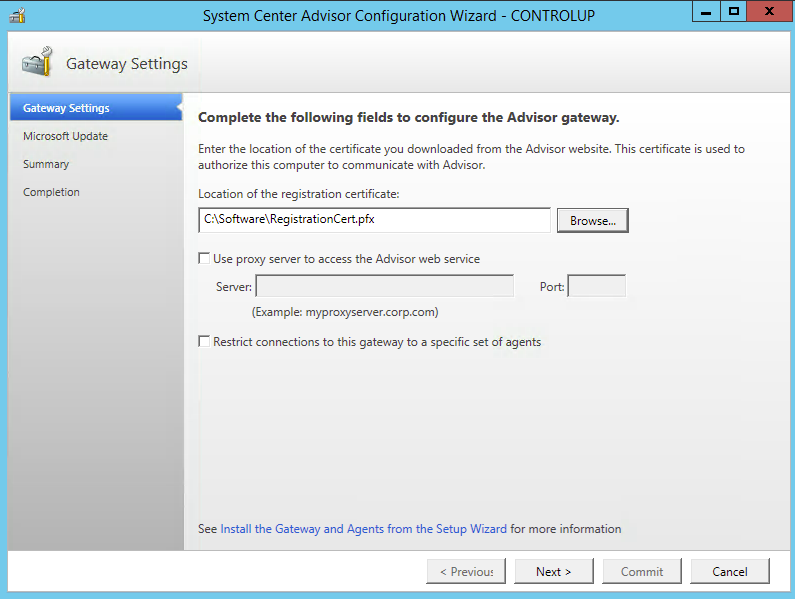
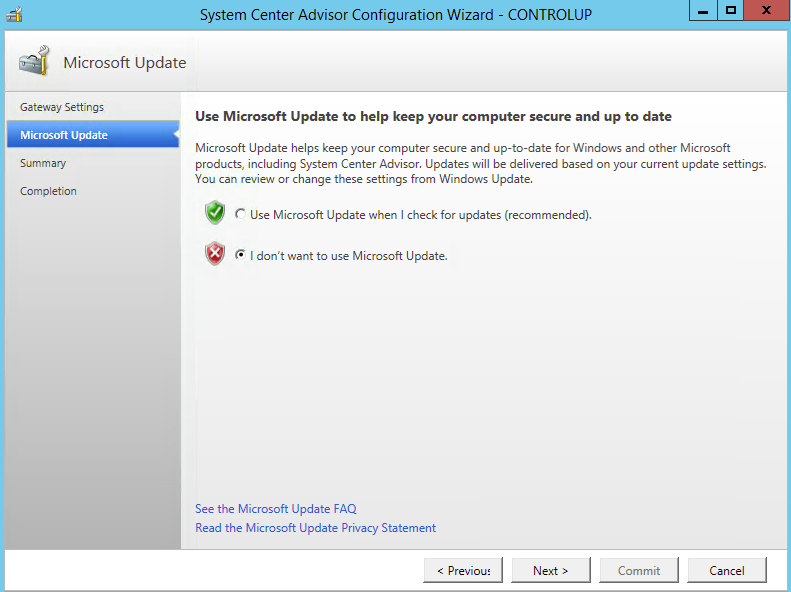
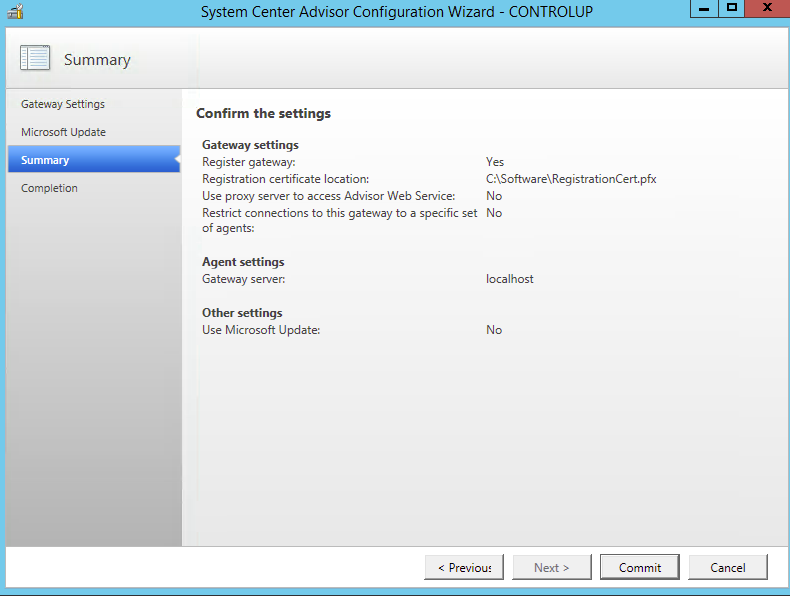
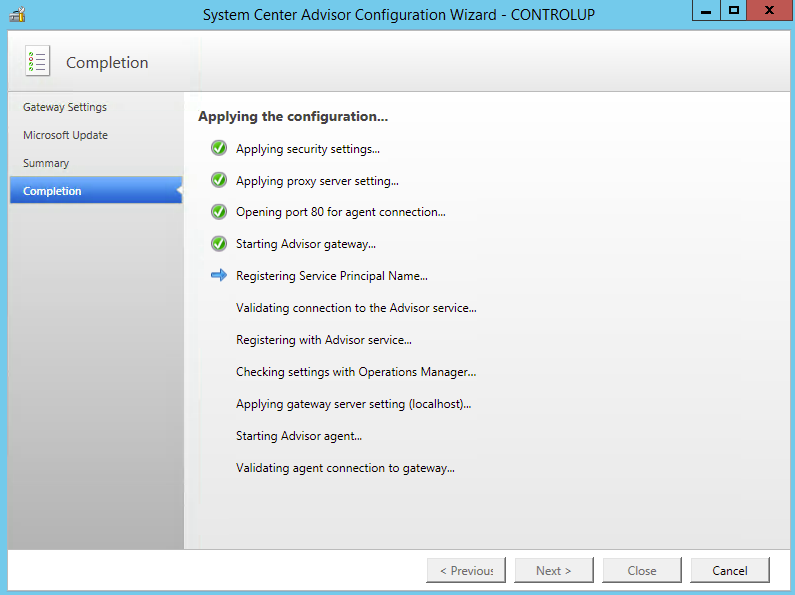
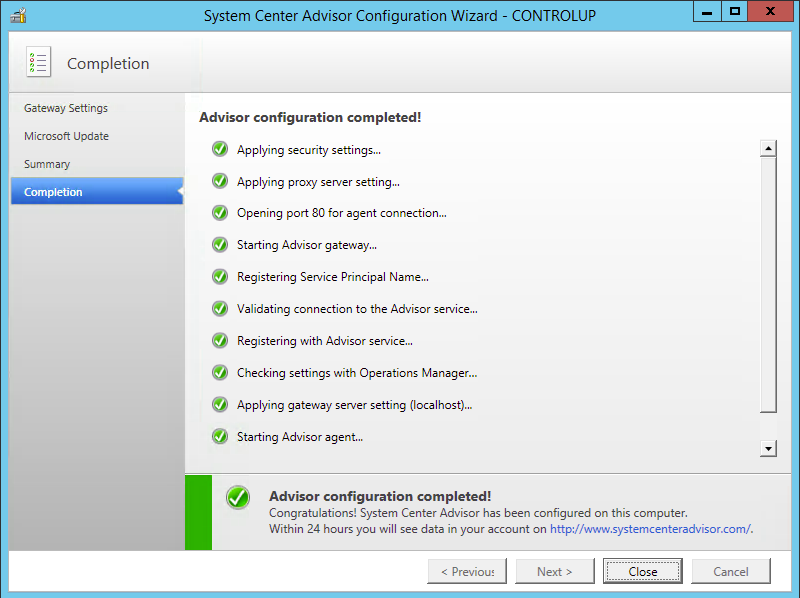
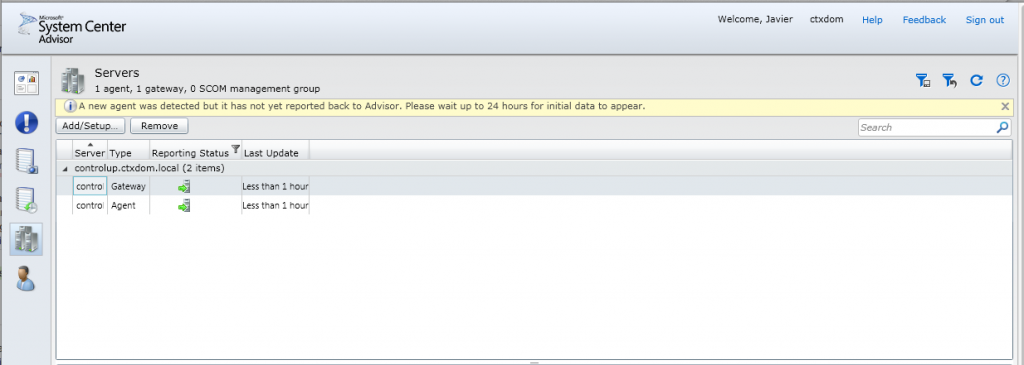
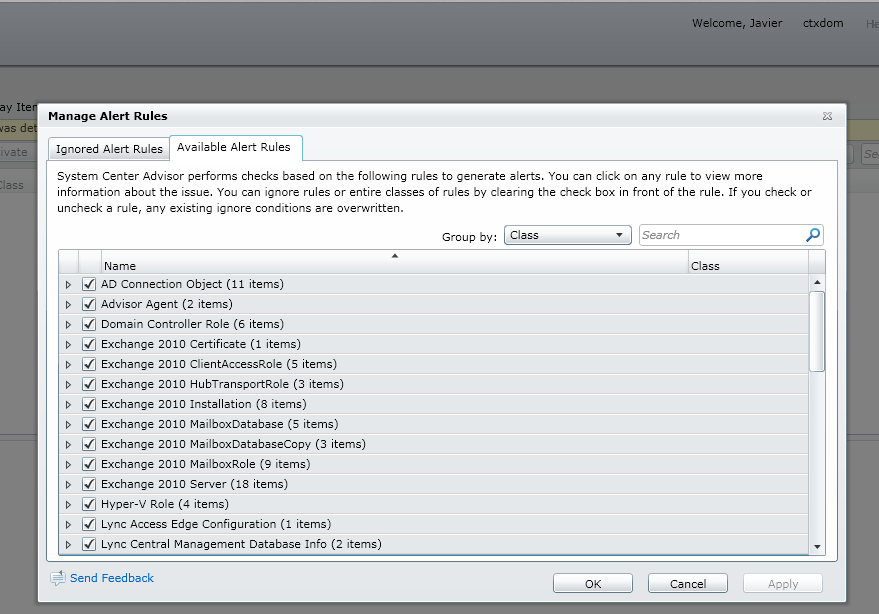
Comentarios recientes