Nos vemos el Viernes 5 en Andorra
Mañana nos vamos de camino a Andorra a participar como ponente en el Windows Server 2012 RoadShow, y espero poder veros a todos allí, para los que aún no os avéis registrado, aún os queda mañana como último día. No os lo podéis perder.! ![]()
Ponentes de Lujo!.
| Sesión | Ponente |
| Registro y Bienvenida | Lluis Franco |
| Novedades de Windows Server 2012 | Fernando Guillot |
| Windows Server 2012 y Virtualización 3.0 | Luisa Cinque, Marc Salvador |
| Windows Server 2012 (nuevo Broker VDI) | Javier Sanchez |
| Descanso | |
| Clonación de DC’s Windows Server 2012 | Luisa Cinque, Marc Salvador |
| Windows To GO | Luisa Cinque, Marc Salvador |
| Windows Azure (IAAS) / System Center | Fernando Guillot |
-> Sitio: Centre cultural “La Llacuna”
” C/ Mossèn Cinto Verdaguer 4, Andorra la Vella (Andorra)
-> Ponente: MVP, MAPS y empleados de Microsoft
Los datos que usted facilite en este registro serán introducidos en ficheros responsabilidad de Microsoft Corporation (One Microsoft Way ,Redmond, Washington 98052-6399, EEUU), y serán tratados con la finalidad de gestionar el evento, así como, si usted así lo ha seleccionado, proporcionarle información comercial de productos, servicios y soporte de Microsoft, incluso por correo electrónico. Usted tiene derecho a acceder, rectificar o cancelar sus datos personales contenidos en dichos ficheros. Si usted desea ejercitar estos derechos o prefiere no recibir la mencionada información, póngase en contacto con Microsoft en el Departamento de Atención al Cliente de Microsoft Ibérica S.R.L. (representante de Microsoft Corporation en España a estos efectos) mediante escrito dirigido a Paseo del Club Deportivo 1, 28223 Pozuelo de Alarcón (Madrid), o por teléfono en el número 902.197.198.
Ultima oportunidad para registrarse: https://msevents.microsoft.com/CUI/EventDetail.aspx?EventID=1032544971&Culture=es-ES&community=0







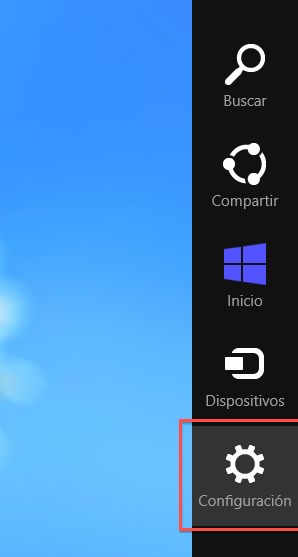
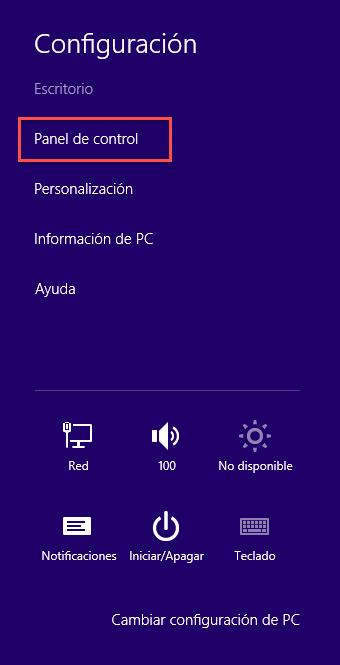
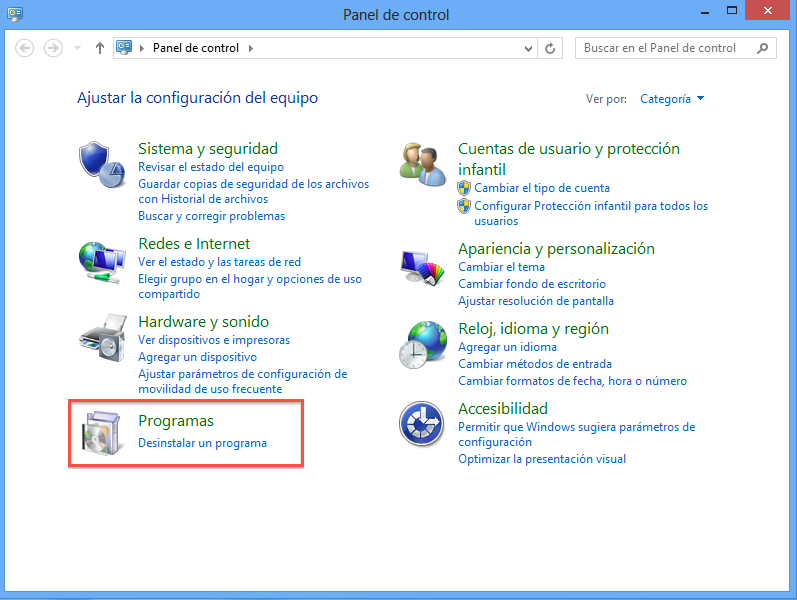
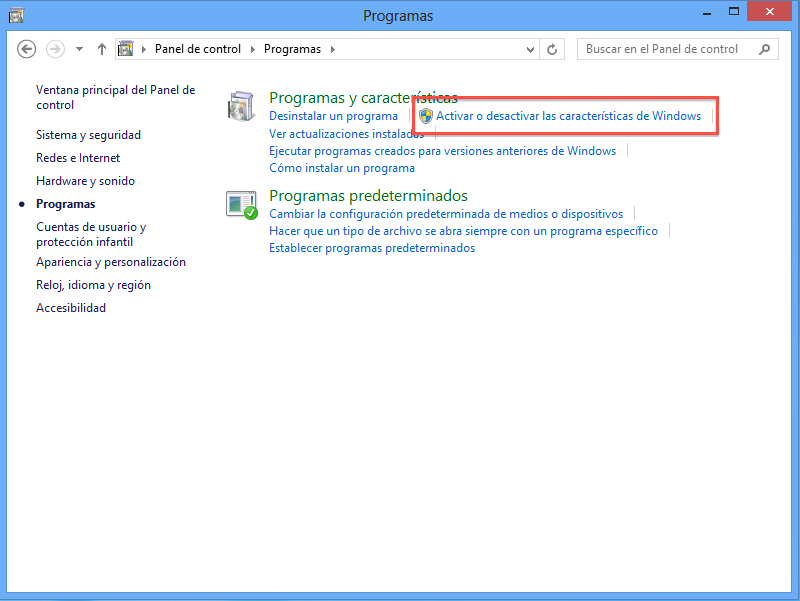


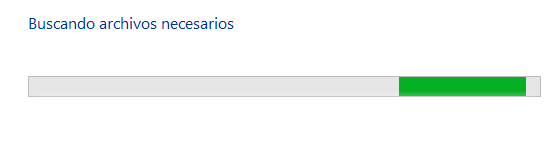
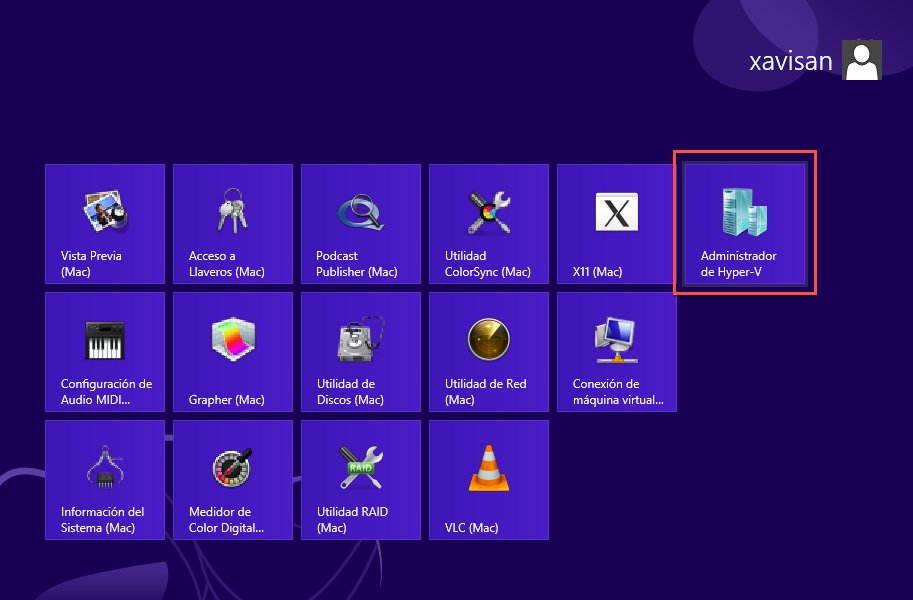
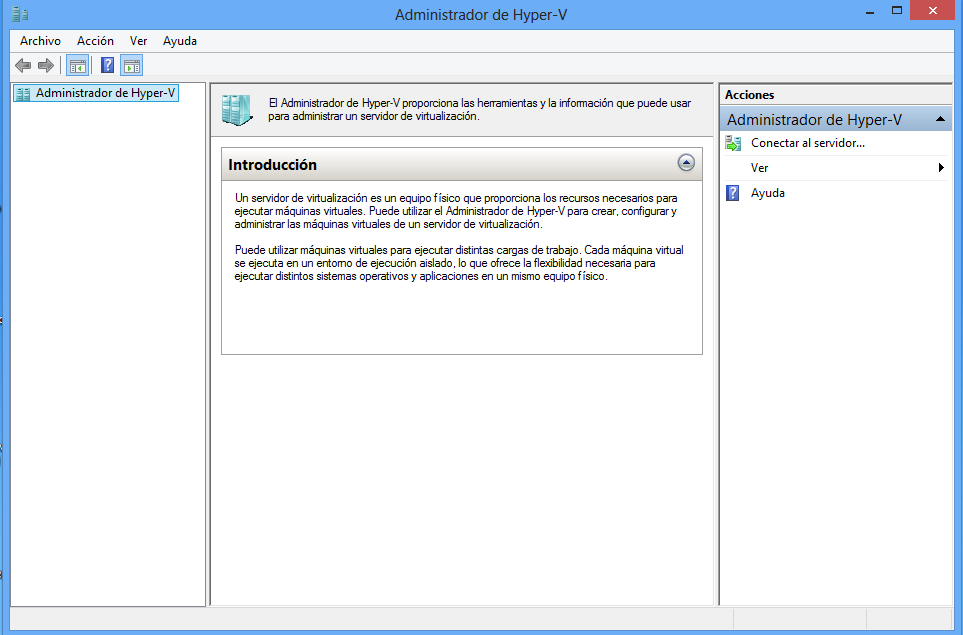
Comentarios recientes