Tecla del logotipo de Windows  +F1 |
|
Abrir la Ayuda y soporte técnico de Windows |
Tecla del logotipo de Windows  |
|
Mostrar u ocultar la pantalla Inicio |
Tecla del logotipo de Windows  +B |
|
Llevar el foco al área de notificación |
Tecla del logotipo de Windows  +C |
|
Abrir los accesos |
Tecla del logotipo de Windows  +D |
|
Mostrar y ocultar el escritorio |
Tecla del logotipo de Windows  +E |
|
Abrir Equipo |
Tecla del logotipo de Windows  +F |
|
Abrir el acceso a Buscar y buscar archivos |
Tecla del logotipo de Windows  +G |
|
Desplazarse por los gadgets del escritorio |
Tecla del logotipo de Windows  +H |
|
Abrir el acceso a Compartir |
Tecla del logotipo de Windows  +I |
|
Abrir el acceso a Configuración |
Tecla del logotipo de Windows  +J |
|
Cambiar entre la aplicación principal y la aplicación acoplada |
Tecla del logotipo de Windows  +K |
|
Abrir el acceso a Dispositivos |
Tecla del logotipo de Windows  +L |
|
Bloquear el equipo o cambiar de usuario |
Tecla del logotipo de Windows  +M |
|
Minimizar todas las ventanas |
Tecla del logotipo de Windows  +O |
|
Bloquear la orientación de dispositivo |
Tecla del logotipo de Windows  +P |
|
Elegir un modo de presentación |
Tecla del logotipo de Windows  +Q |
|
Abrir el acceso a Buscar y buscar aplicaciones |
Tecla del logotipo de Windows  +R |
|
Abrir el cuadro de diálogo Ejecutar |
Tecla del logotipo de Windows  +T |
|
Desplazarse por las aplicaciones de la barra de tareas |
Tecla del logotipo de Windows  +U |
|
Abrir el Centro de accesibilidad |
Tecla del logotipo de Windows  +V |
|
Desplazarse por las notificaciones |
Tecla del logotipo de Windows  +Mayús+V |
|
Desplazarse por las notificaciones en orden inverso |
Tecla del logotipo de Windows  +W |
|
Abrir el acceso a Buscar y buscar configuración |
Tecla del logotipo de Windows  +X |
|
Abrir el menú Vínculo rápido |
Tecla del logotipo de Windows  +Z |
|
Mostrar los comandos disponibles en la aplicación |
Tecla del logotipo de Windows  +, |
|
Inspeccionar temporalmente el escritorio |
Tecla del logotipo de Windows  +Pausa |
|
Mostrar el cuadro de diálogo Propiedades del sistema |
Tecla del logotipo de Windows  +Ctrl+F |
|
Buscar equipos (en una red) |
Tecla del logotipo de Windows  +Mayús+M |
|
Restaurar las ventanas minimizadas en el escritorio |
Tecla del logotipo de Windows  +número |
|
Iniciar la aplicación de escritorio anclada a la barra de tareas en la posición indicada por el número. Si la aplicación ya se está ejecutando, cambiar a esa aplicación. |
Tecla del logotipo de Windows  +Mayús+número |
|
Iniciar una nueva instancia de la aplicación de escritorio anclada a la barra de tareas en la posición indicada por el número |
Tecla del logotipo de Windows  +Ctrl+número |
|
Cambiar a la última ventana activa de la aplicación de escritorio anclada a la barra de tareas en la posición indicada por el número |
Tecla del logotipo de Windows  +Alt+número |
|
Abrir la Lista de accesos directos para la aplicación de escritorio anclada a la barra de tareas en la posición indicada por el número |
Tecla del logotipo de Windows  +Ctrl+Mayús+número |
|
Abrir como un administrador una nueva instancia de la aplicación de escritorio ubicada en la posición dada en la barra de tareas |
Tecla del logotipo de Windows  +Tab |
|
Desplazarse por las aplicaciones abiertas (excepto aplicaciones de escritorio) |
Tecla del logotipo de Windows  +Ctrl+Tab |
|
Desplazarse por las aplicaciones abiertas (excepto aplicaciones de escritorio) y acoplarlas al pasar por ellas |
Tecla del logotipo de Windows  +Mayús+Tab |
|
Desplazarse por las aplicaciones abiertas (excepto aplicaciones de escritorio) en orden inverso |
Tecla del logotipo de Windows  +Ctrl+B |
|
Cambiar a la aplicación que mostró un mensaje en el área de notificación |
Tecla del logotipo de Windows  +Flecha arriba |
|
Maximizar la ventana del escritorio |
Tecla del logotipo de Windows  +Flecha abajo |
|
Minimizar la ventana del escritorio |
Tecla del logotipo de Windows  +Flecha izquierda |
|
Maximizar la ventana del escritorio en el lado izquierdo de la pantalla |
Tecla del logotipo de Windows  +Flecha derecha |
|
Maximizar la ventana del escritorio en el lado derecho de la pantalla |
Tecla del logotipo de Windows  +Inicio |
|
Minimizar todo excepto la ventana del escritorio activa (repetir la acción para restaurar todas las ventanas) |
Tecla del logotipo de Windows  +Mayús+Flecha arriba |
|
Expandir la ventana del escritorio a la parte superior e inferior de la pantalla |
Tecla del logotipo de Windows  +Mayús+Flecha abajo |
|
Restaurar/minimizar las ventanas del escritorio activas verticalmente conservando el ancho |
Tecla del logotipo de Windows  +Mayús+Flecha izquierda o Flecha derecha |
|
Mover una ventana del escritorio de un monitor a otro |
Tecla del logotipo de Windows  +Barra espaciadora |
|
Cambiar entre el idioma de entrada y la distribución del teclado |
Tecla del logotipo de Windows  +Ctrl+Barra espaciadora |
|
Cambiar a una entrada seleccionada anteriormente |
Tecla del logotipo de Windows  +Entrar |
|
Abrir el Narrador |
Tecla del logotipo de Windows  +Re Pág |
|
Mover la pantalla Inicio y las aplicaciones al monitor de la izquierda (las aplicaciones de escritorio no cambiarán de monitor) |
Tecla del logotipo de Windows  +Av Pág |
|
Mover la pantalla Inicio y las aplicaciones al monitor de la derecha (las aplicaciones de escritorio no cambiarán de monitor) |
Tecla del logotipo de Windows  +Mayús+punto (.) |
|
Acoplar una aplicación a la izquierda |
Tecla del logotipo de Windows  +punto (.) |
|
Acoplar una aplicación a la derecha |
Tecla del logotipo de Windows  +/ |
|
Iniciar la reconversión de IME |
Tecla del logotipo de Windows  +Alt+Entrar |
|
Abrir Windows Media Center |
Tecla del logotipo de Windows  +más (+) o menos (-) |
|
Acercar o alejar con la Lupa |
Tecla del logotipo de Windows  +Esc |
|
Cerrar la Lupa |

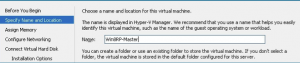
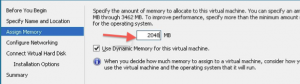
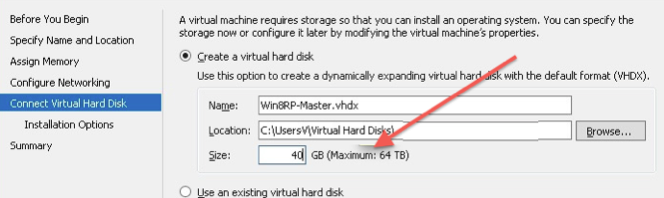

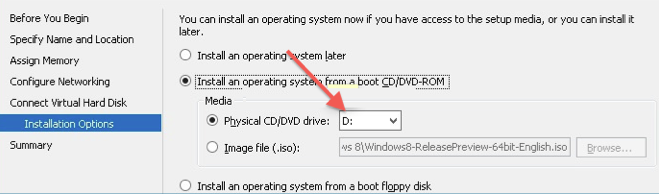
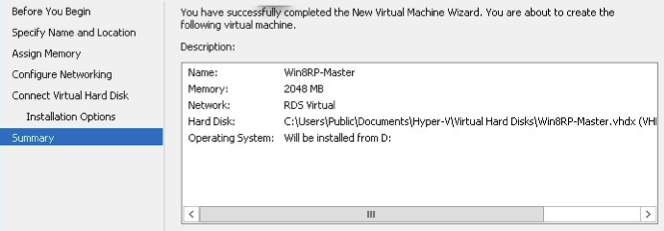


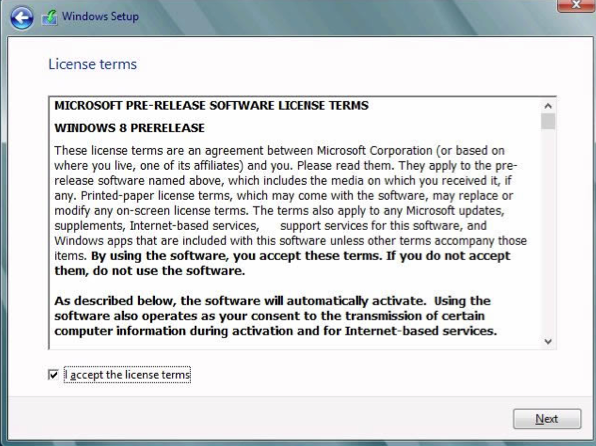

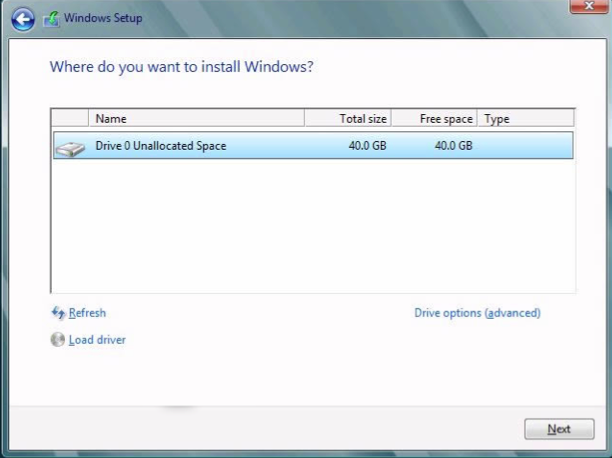
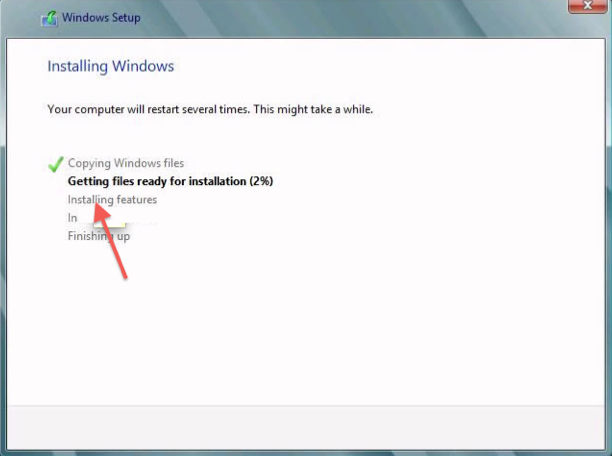
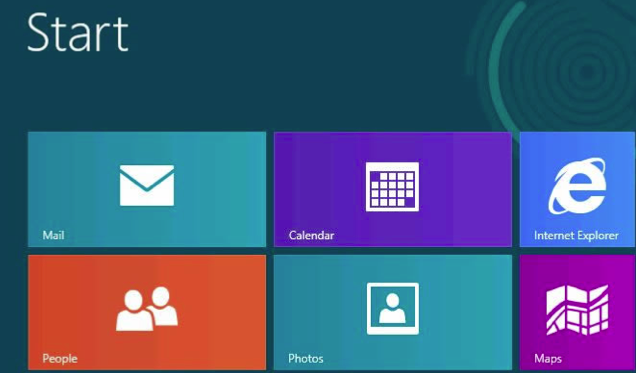


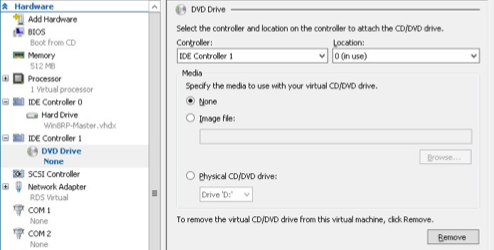
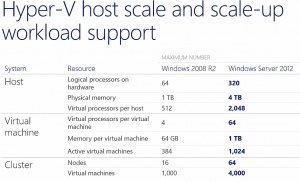
Comentarios recientes