Comando RECIMG de Windows 8
Windows 8 además de sus distintas mejoras ha incorporado una serie de nuevos comandos, siendo uno de ellos RECIMG, un comando pensado y tratado como una herramienta de línea de comandos recimg.exe permite configurar una imagen
para recuperación personalizada para que Windows la use al restaurar su PC.
La forma de uso es la siguiente:
RECIMG.EXE <comando> <argumentos>
Para realizar una imagen del sistema en una carpeta determinada podremos realizarlo así,RECIMG /createimage C:\Carpetadestino
Se creará un archivo llamado: CustomRefresh.wim. si deseamos tenerla como la activa, utilizaremos el comando,
RECIMG /setcurrent C:\carpetadestino
Tenemos que tener en cuenta que una misma imagen no puede ser almacenada en la misma carpeta.
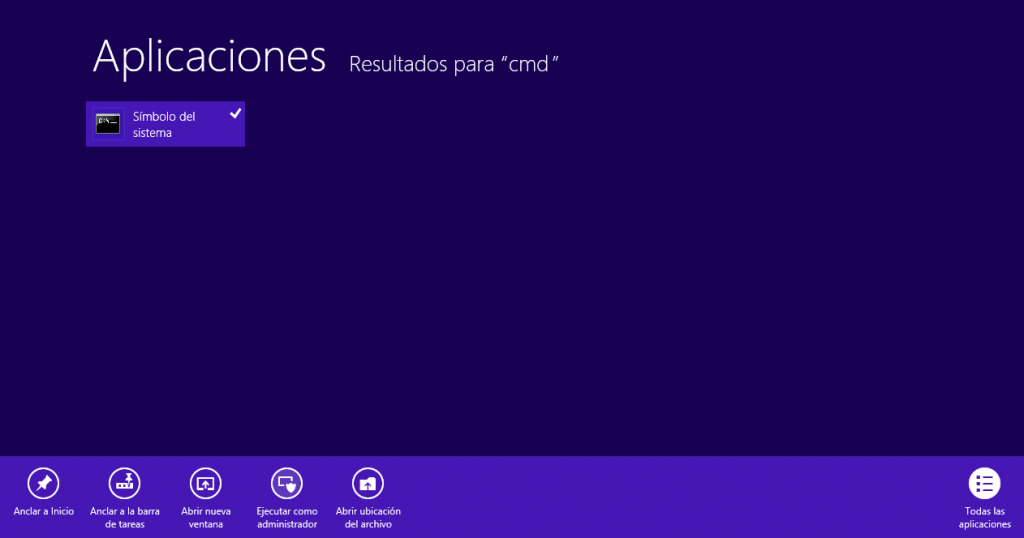

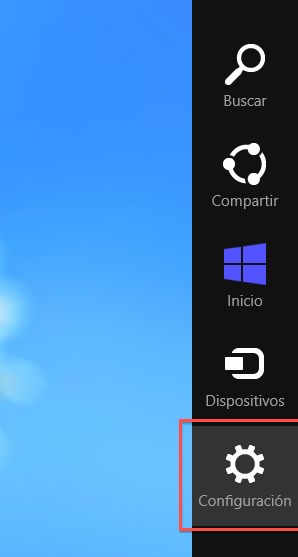
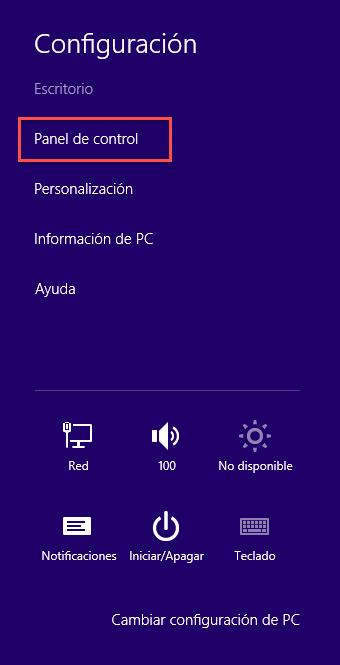
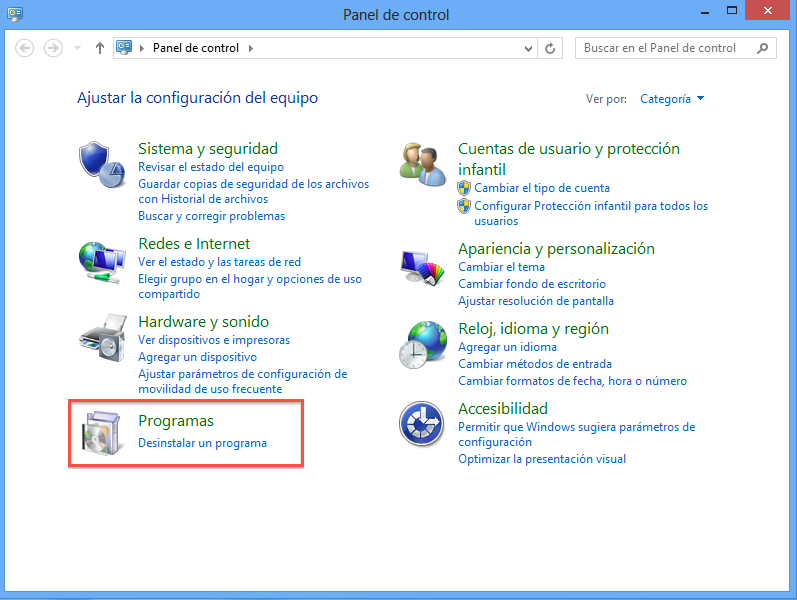
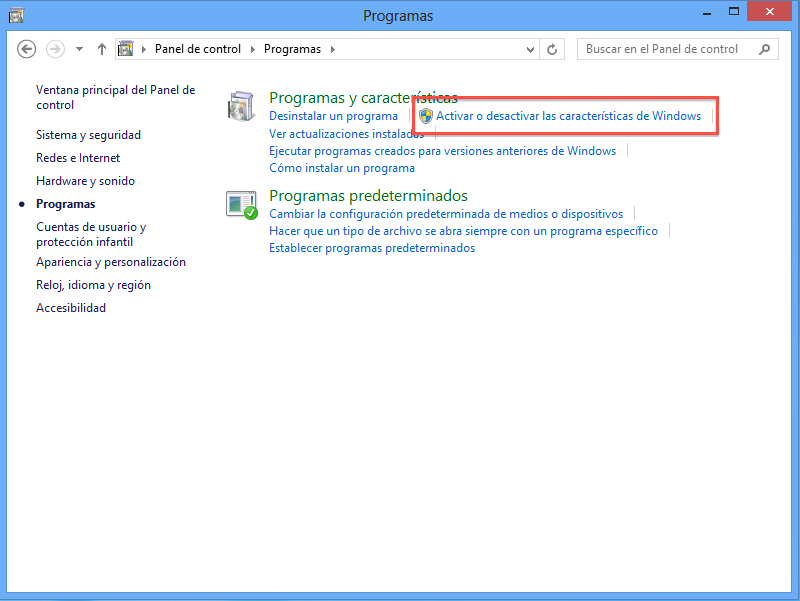


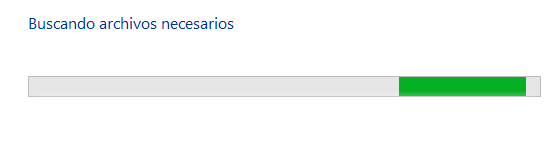
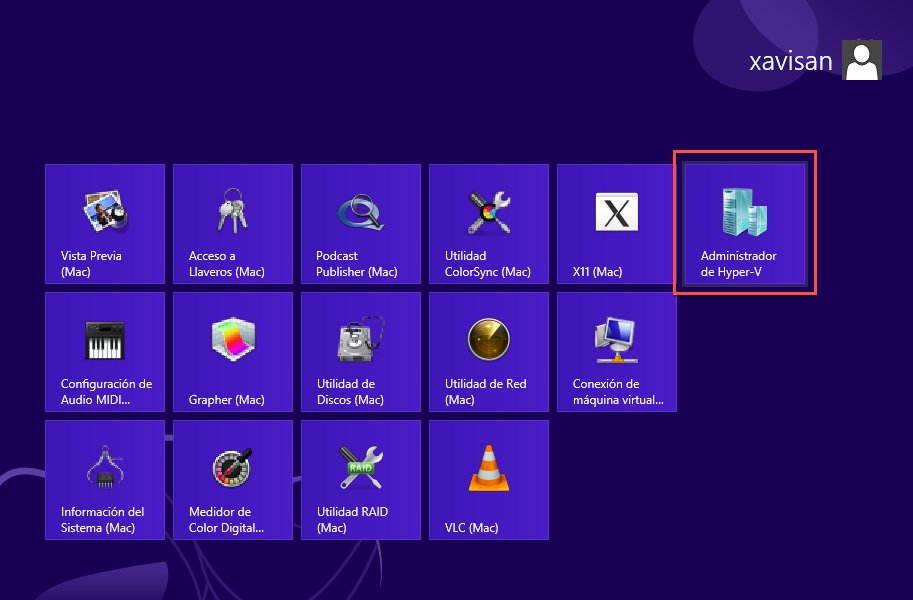
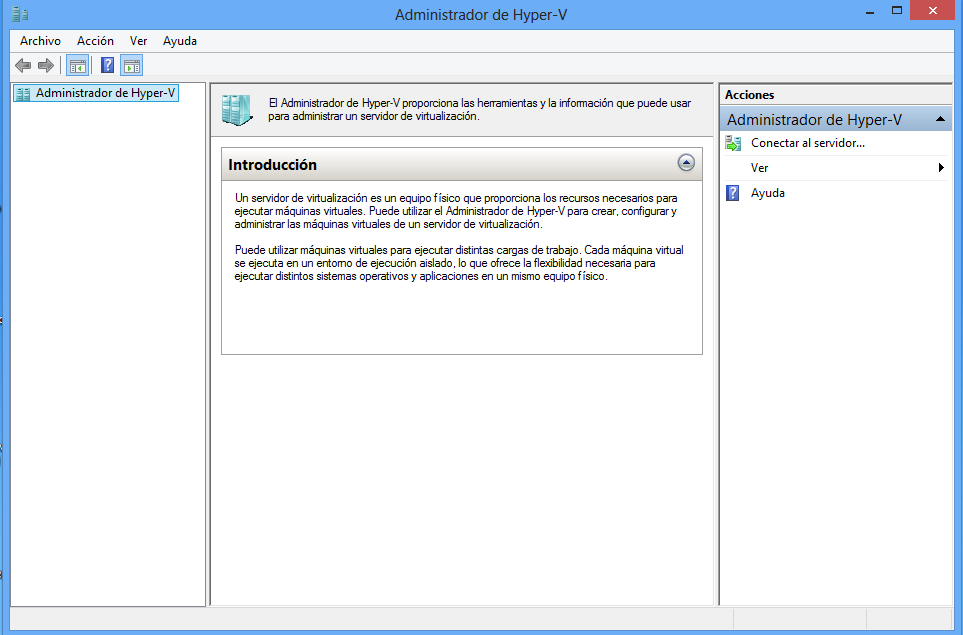













Comentarios recientes