Hyper-V algunos Comandos PowerShell para Windows Server 2012 Core o GUI
En esta ocasión mostramos una serie de comandos que pueden ser de utilizar para configurar desde PowerShell Windows Server 2012, tanto en Core como en GUI, esperándo que os puedan ser de utilidad,
Habilitar Hyper-V desde Power Shell, podremos habilitarlo mediante el comando Get-WindowsFeature Hyper-V*, para habilitar los roles correspondientes utilizaremos además el comando, Install-WindowsFeature –Name Hyper-V –Restart –IncludeAllSubFeature –IncludeManagementTools
Para crear una VM desde PowerShell podremos realizarlo además mediante el uso de este comando,
New-VM [[-Name] <String>] [[-MemoryStartupBytes] <Int64>] -NewVHDPath <String> -NewVHDSizeBytes <UInt64> [-AsJob] [-BootDevice <String> ] [-ComputerName <String[]> ] [-Path <String> ] [-SwitchName <String> ] [ <CommonParameters>]
Un ejemplo para este podría ser: New-VM -Name VMWindows8 –MemoryStartupBytes 2GB -NewVHDPath c:\MaquinasVituales\VMWindows8.vhd -NewVHDSizeBytes 50GB
Similar al sistema tradicional también podemos configurar el Virtual Swtich desde PowerShell, aquí os añado el comando,
New-VMSwitch [-Name] <String> -NetAdapterName <String> [-AllowManagementOS <Boolean> ] [-ComputerName <String[]> ] [-EnableIov <Boolean> ] [-MinimumBandwidthMode <VMSwitchBandwidthMode> ] [-Notes <String> ] [ <CommonParameters>]
Un ejemplo sencillo: New-VMSwitch –Name VirtualSw -NetAdapterName “Tarjeta Ethernet”
Tenemos además otras opciones realmente muy interesantes, como LiveMigration de Hyper-V , este permite con o sin almacenamiento compartido o en un clúster realizar el movimiento de VMs. Se puede configurar múltiples LiveMigration para mover máquinas virtuales de forma rápida a través de los hosts físicos, lo que permite una mayor flexibilidad.
Para habilitar LiveMigration desde PowerShell, podremos realizarlo con el comando,
Enable-VMMigration
Y con este comando podremos configurar el proceso que nos interese,
Move-VM [-Name] <String> [-DestinationHost] <String> [-AsJob] [-ComputerName <String[]> ] [-DestinationStoragePath <String> ] [-IncludeStorage] [-Passthru] [-ResourcePoolName <String> ] [-RetainVhdCopiesOnSource] [-SmartPagingFilePath <String> ] [-SnapshotFilePath <String> ] [-Vhds <Hashtable[]> ] [-VirtualMachinePath <String> ] [-Confirm] [-WhatIf] [ <CommonParameters>]
Un ejemplo para mover VMs con LiveMigration podría ser el siguiente,
Move-VM –Name Win2012SRV04–DestinationHost Win2012SRV02 –DestinationStoragePath ‘C:\Hyper-V’
Dependiendo del ancho de banda del que tengamos, podría ser necesario limitar el número de VMs a mover, podremos realizarlo con el comando de PowerShell,
Set-VMHost –MaximumVirtualMachineMigrations [number]
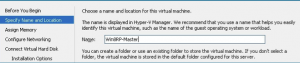
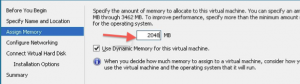
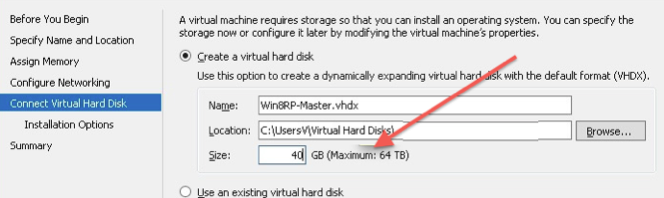

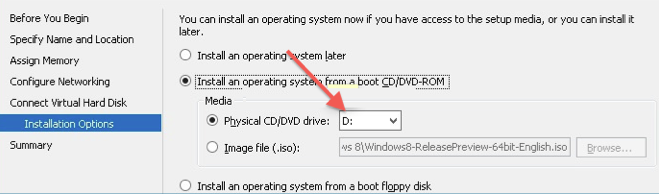
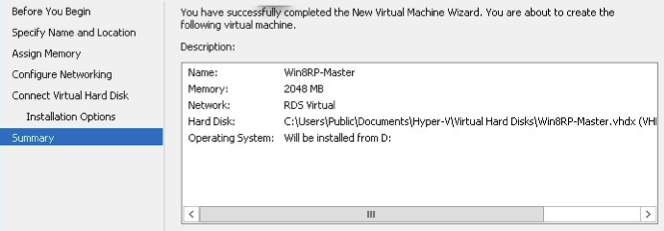


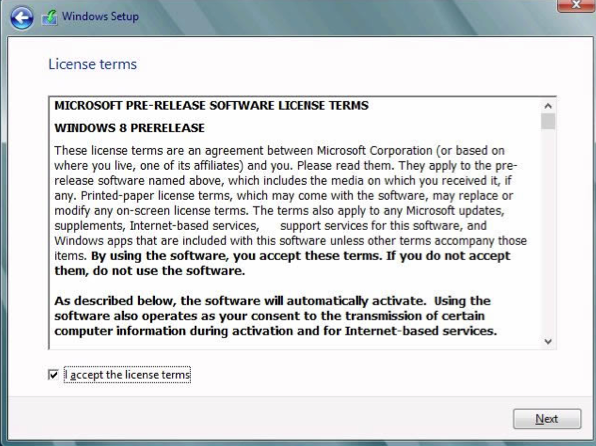

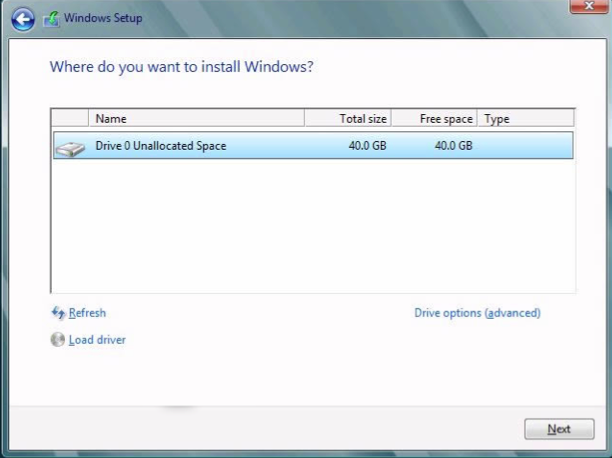
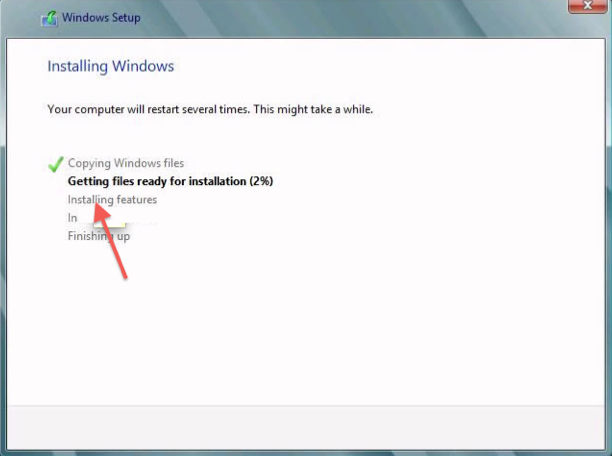
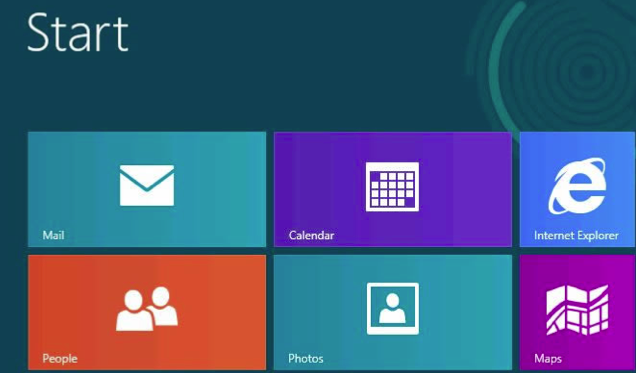


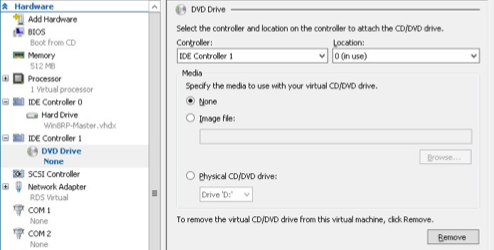
Comentarios recientes