Unos copian y otros «estudian, piensan y aportan conocimiento».
Deseaba escribir este artículo con gran sorpresa por lo que he estado observando y leyendo en los últimos días, y para dar soporte a todos los ITPros y Microsoft MVPs que dedican gran parte de su tiempo a difundir el conocimiento de forma totalmente desinteresada a toda la comunidad, donde en esa misma comunidad hay estudiantes, empresas, especialistas, técnicos y curiosos.
Lo que acontece en las siguientes líneas es un último caso sucedido con mi Colega PALEL, una excelente MVP desde hace muchos años que ha realizado un gran trabajo en su nuevo WebSite y que felicito personalmente desde estas líneas.
El principal tema es que he podido observar que en otro WebSite se han dedicado a copiar un artículo íntegro del Blog de Papel, (curioso, porqué no se han molestado siquiera a reescribirlo ni a cambiar las imágenes o recortarlas).
Me sorprende que estas cosas continuen sucediendo a fecha de hoy, uno de los artículos plagiados es de PALEL, concretamente el que trata de «Windows 8 ¿ Hace falta el Botón de Inicio?, el cual podéis leer aquí.
Mi sopresa fué cuando se me indicó que se había copiado literalmente el artículo al completo (ni traducido, ni reescrito ni nada) copiado incluso alojando las imágenes con copyright en la imágen, en el web site de quién le había plagiado el artículo.
Como he comentado hay otros muchos sites que realizan «copias» de otros lugares, ya que se aprovechan de los RSS, y linkajes directos a otros WebSites para realizar la publicación de un artículo determinado, en muchos casos son totalmente legales, otros rozan la legalidad y en otros son totalmente ilegales, pero claro!, es muy complicado y complejo de controlar todos estos aspectos, prácticamente imposible de controlar.
Este tipo de Web Sites se convierten en ocasiones en un potencial problema a nivel global, ya desde mi punto de vista y sin ánimos de ofender a nadie y siempre desde mi más sincero respeto, utilizan el trabajo de otros para realizarse autopublicidad y lucrarse con el trabajo realizado por otros.
De esto podríamos tener una pregunta muy directa, ¿Podrías confiar en alguién que firma como suyos artículos que han realizado otros?, algo simple, pero que en definitiva muchos temas se mueven por la confianza, la seriedad, el buen hacer, la honestidad, el conocimiento y la profesionalidad entre otros aspectos como la dedicación.
Lo que muchas veces molesta a los bloggers, es que algunos sites infringen copyrights, leyes y otros muchos temas, y que la gran mayoría de ellos, saben , que si se trata de un partícular no tomará acciones legales de ningún tipo.
En todo este tiempo he podido ver otros casos, donde incluso el Web Site completo de un gran amigo mio que se dedica a soluciones de virtualización, le copiarón integramente el 100% del Website, y únicamente cambiarón el logo correspondiente.
Algunos consejos generales que pueden ser útiles.
A nivel de recomendaciones generales para evitar al máximo este tipo de acciones, podría nombrar unos cuantos que podrían seros de utilidad,
- Registrar el nombre en el registro de patentes y marcas.
- Registrar el logo y el nombre.
- Registrar el WebSite.
- Tener un dominio propio y alojamiento propio o contratado en un ISP.
- Especificar un texto, donde se especifique que se prohibe, copia, difusión,….etc…etc.. sin la autorización por escrito..de…
- Proteger la copia del Copy & Paste.
- Poner las imágenes en medida de lo posible con fondo de agua o tu nombre.
- Difundir tu trabajo una vez finalizado no antes y firmarlo, es una forma para que todo el mundo sepa en definitiva que es tu trabajo.
Espero que esto os pueda ser de utilidad, y os incite a pensar, pero no dejéis núnca de difundir, ayudar y ser ante todo honestos, ya que ello es la base del éxito.
Que disfrutéis!!! 🙂 y graciás a todos.

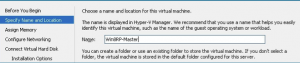
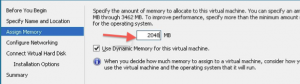
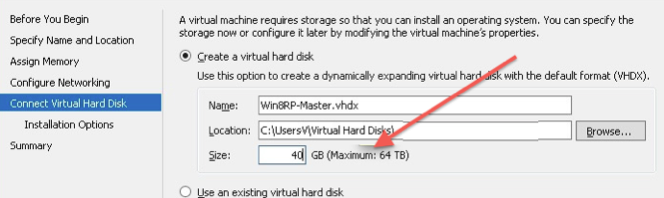

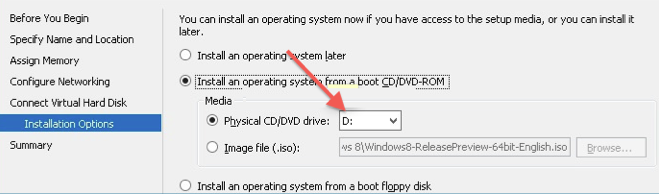
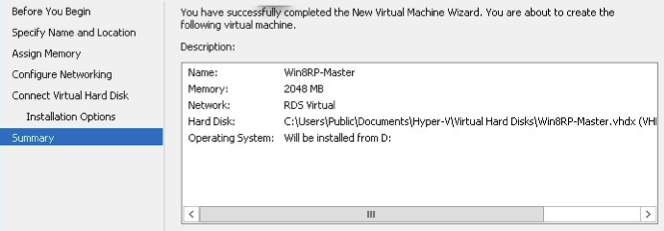


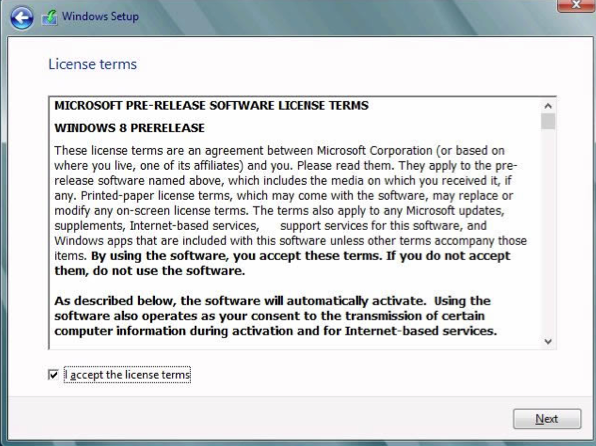

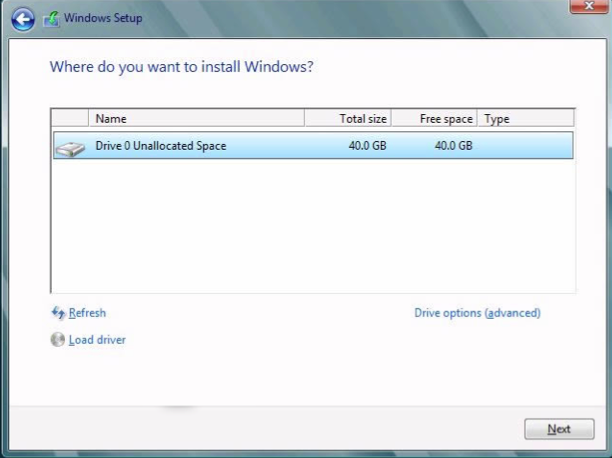
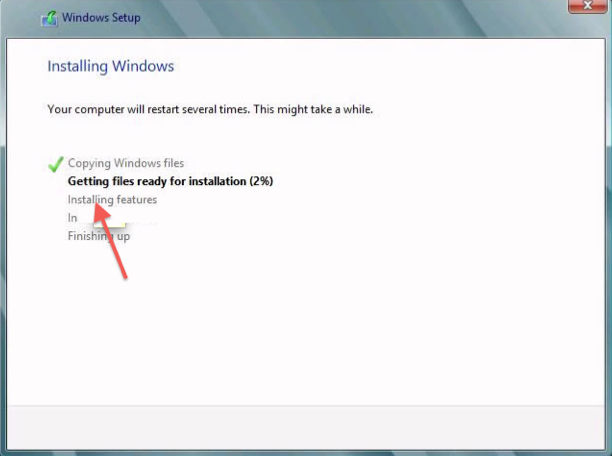
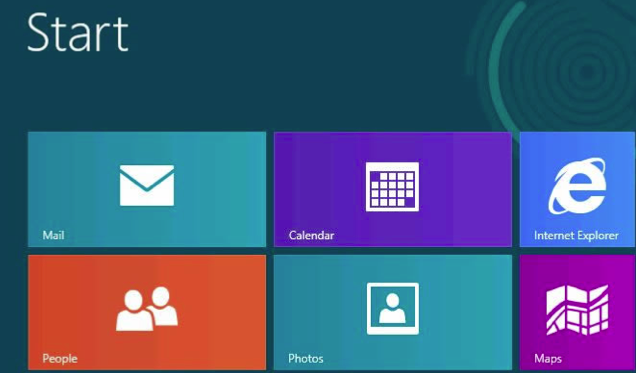


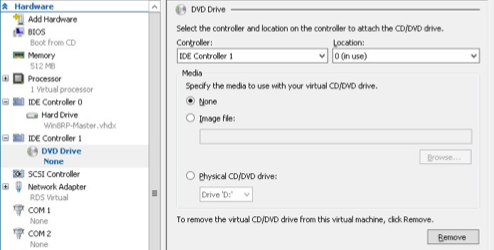
Comentarios recientes