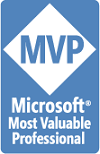Safe mode is a troubleshooting option for Windows that starts your computer in a limited state. Only the basic files and drivers necessary to run Windows are started. Safe mode is useful for troubleshooting problems with programs and drivers that might not start correctly or that might prevent Windows from starting correctly.
Tag Archive for Modo seguro
Windows 10: Acceder en modo seguro desde el sistema (Opción 2)
En sistemas anteriores podíamos acceder a una serie de opciones avanzadas que nos permitían la solución de algunos problemas pulsando F8 durante el arranque, desde Windows 8 ya no es posible, esta desactivado por defecto para permitir un arranque más rápido del sistema, igual ocurre en Windows 10, describimos aquí un segundo método más simple (un primero puedes verlo en Windows 10: Acceder en modo seguro desde el sistema (Opción 1)).
Pulsamos la tecla Windows y escribimos directamente msconfig
Hacemos clic en msconfig Ejecutar comando, nos aparecerá:
Clic en la pestaña Arranque. Si tenemos más de un sistema operativo, seleccionamos aquel donde queremos acceder en modo seguro.
Debajo de Opciones de arranque, marcamos la casilla de Arranque a prueba de errores
Seleccionamos el tipo de arranque del modo seguro:
–Mínimo. Inicia Windows sólo con los servicios y controladores básicos, es el más utilizado y no tiene conexión a Internet.
–Shell Alterno. No carga el entorno gráfico, por lo que la única manera de trabajar a través de la interfaz de comandos.
–Reparar Active Directory. Igual que la opción de “Mínimo” pero incluye los servicios de Active Directory (servicio ofrecido por Microsoft para redes de ordenadores corporativos).
–Red. Como la opción de Mínimo, pero habilitando la conexión a Internet.
Aceptar y reiniciamos el equipo.
Ten en cuenta que tendrá que deshacer este procedimiento para volver a un inicio normal desde modo seguro, en esta ocasión vamos a acceder a msconfig pulsando la tecla Windows + R y escribiendo msconfig en la ventana de ejecución:
Aceptamos, seleccionamos la pestaña de Arranque y desmarcamos la opción de Arranque a pruebasde errores
Aceptamos y reiniciamos.
Si tienes dudas acerca de Windows 10, participa en Microsoft Community
Windows 10: Acceder en modo seguro usando las opciones avanzadas de arranque (Opción 1)
En sistemas anteriores podíamos acceder a una serie de opciones avanzadas que nos permitían la solución de algunos problemas pulsando F8 durante el arranque, desde Windows 8 ya no es posible, esta desactivado por defecto para permitir un arranque más rápido del sistema, igual ocurre en Windows 10, pero podremos acceder a las distintas opciones que ofrecen las teclas de función F1 a F9, entre ellas la de modo seguro.
Pulsamos el logo de INICIO
Clic en INICIAR/APAGAR
Aparecerá
Pulsamos la tecla Shift
Y sin dejar de pulsarla, clic en REINICIAR
El equipo reiniciara directamente en las opciones avanzadas de arranque:
Clic en Solucionar problemas
Clic en Opciones avanzadas
Clic en Configuración de inicio
Clic en Reiniciar, el equipo reiniciara y aparecerán las distintas opciones de las teclas de función:
1) Habilitar depuración
Inicia Windows en un modo avanzado para la resolución de problemas destinado a profesionales de TI y administradores del sistema.
Crea un archivo llamado ntbtlog.txt en el que se incluyen todos los controladores instalados durante el inicio y que puede resultar útil para la solución avanzada de problemas.
Inicia Windows con el controlador de vídeo actual y una configuración de resolución y frecuencia de refresco bajas. Con este modo puedes restablecer la configuración de pantalla.
Más información en Cambiar y ajustar la resolución de pantalla en Windows 8/8.1
4) Habilitar modo seguro
La entrada en modo seguro es de mucha utilidad para intentar solucionar problema de arranque o inicio, en este modo, Windows se inicia con un conjunto mínimo de controladores y servicios, si en este modo, el problema no se reproduce, podremos descartar configuraciones erróneas o servicios y controladores básicos como posibles causas.
Inicia Windows en modo seguro e incluye los controladores y servicios de red necesarios para tener acceso a Internet o a otros equipos de la red.
Inicia Windows en modo seguro con ventana de comandos en lugar de la interfaz habitual de Windows. Esta opción está destinada a los profesionales de TI y administradores.
7) Deshabilitar el uso obligatorio de controladores firmados
Permite que los controladores que contienen firmas incorrectas se instalen.
8) Deshabilitar protección antimalware de inicio temprano
Evita que se inicie el controlador antimalware de inicio temprano, lo que permitiría que se instalaran controladores que podrían contener malware.
9) Deshabilitar reinicio automático tras error
Impide que Windows se reinicie automáticamente en caso de que Windows presente un error. Selecciona esta opción únicamente en caso de que Windows quede atrapado en un bucle al generar un error, intenta reiniciarse y vuelve a generar el error de nuevo.
Si tienes dudas con Windows 10, participa en Microsoft Community