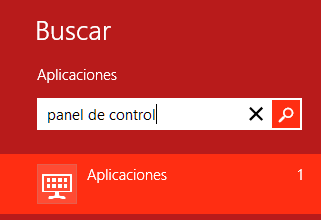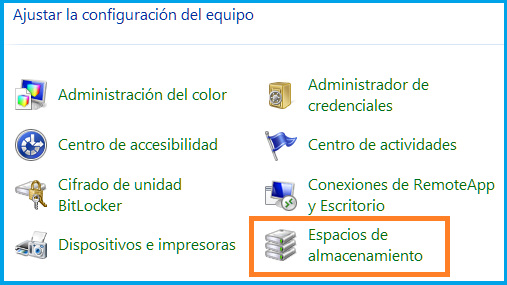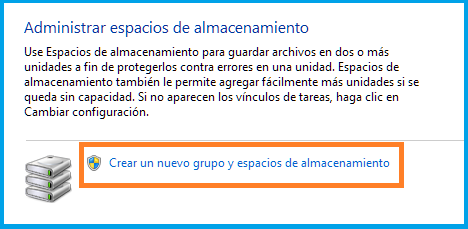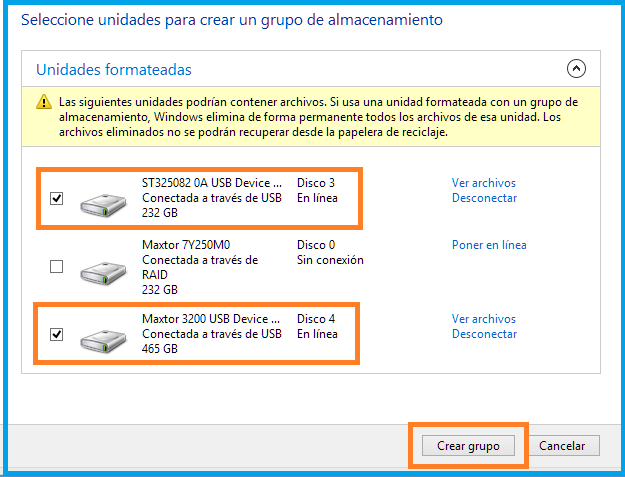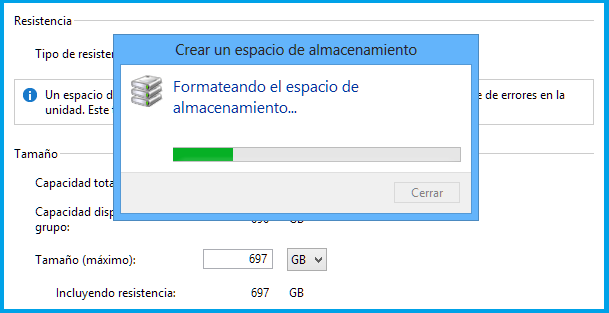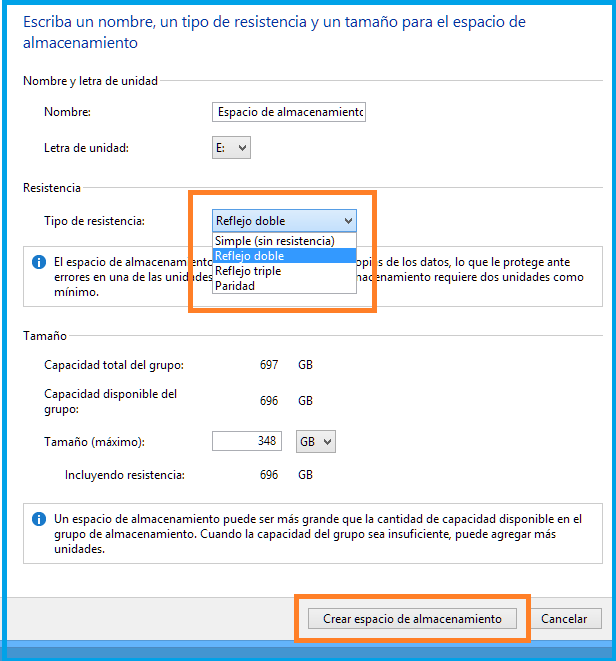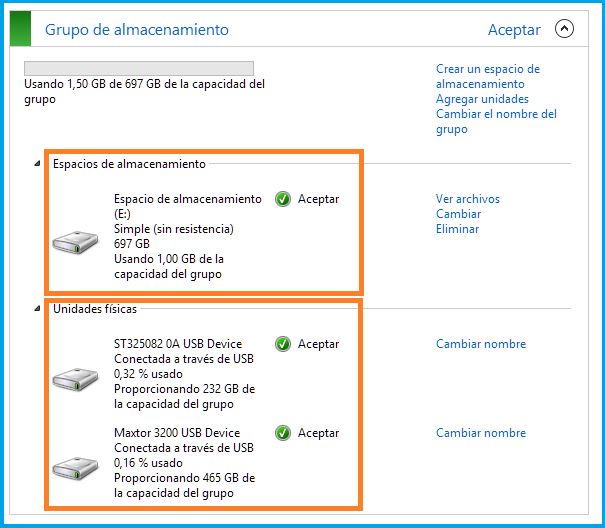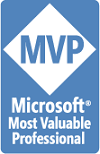Windows 10 facilita el acceso por contraseña mediante el atajo del PIN que es sugerido durante la instalación, lo que resulta bastante cómodo, ya que podemos crear una contraseña con bastante seguridad a cambio de teclear solo 4 dígitos, por cierto, os sugiero la siguiente dirección para saber cómo de segura es vuestra contraseña:
Compruebe su contraseña, ¿es segura?
Windows 10 incorpora además para quienes tengáis equipos con esa posibilidad con Windows Hello, que puede solicitar tener creado un PIN si no aceptamos esa opción durante la instalación de Windows 10.
Windows Hello brinda la posibilidad de iniciar sesión en tus dispositivos Windows 10 con solo un vistazo o con un toque, lo que otorga nivel empresarial de seguridad sin tener que escribir una contraseña.
La mayoría de los equipos con lectores de huellas digitales ya están preparados para usar Windows Hello y próximamente habrá más dispositivos que puedan reconocer tu rostro e iris, para los equipos que la admitan podéis acceder desde:
Configuración – Cuentas – Opciones de sesión de inicio.
Pero para quienes no tengáis esa posibilidad o aun teniéndola, queréis usar el método «tradicional» os adapto los pasos para iniciar sesión sin contraseña en Windows 10:
Pulsamos la tecla Windows y escribiremos directamente: netplwiz
Aparecerá el comando en la parte superior y sólo tenemos que hacer clic sobre el mismo:
Nos aparecerá la siguiente pantalla. En la pestaña “Usuarios” seleccionamos al usuario de la lista de “Usuarios de este equipo”, especialmente si tenemos más de uno:
Desmarcamos la opción “Los usuarios deben escribir su nombre y contraseña para usar el equipo”
Clic en “Aplicar”
Escribimos la contraseña del usuario y la confirmamos de nuevo
Clic en “Aceptar”
Clic en “Aceptar”
Una vez realizado el proceso la próxima vez que reiniciemos el equipo accederemos a Windows automáticamente con el usuario a quien se le aplico el autologon.
Si tienes dudas sobre Windows 10, visita Microsoft Community
Referencias:
–Configure a User Account to Log On Automatically on Windows 7