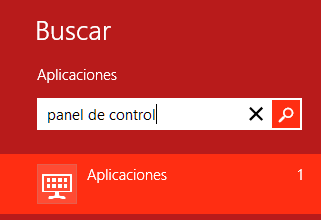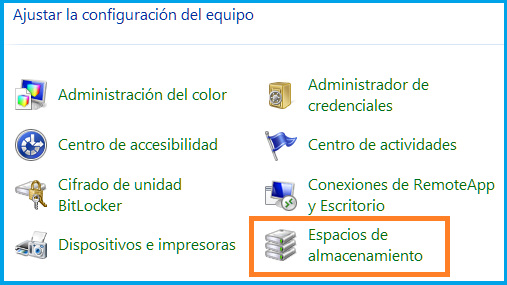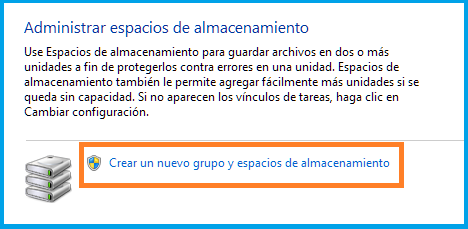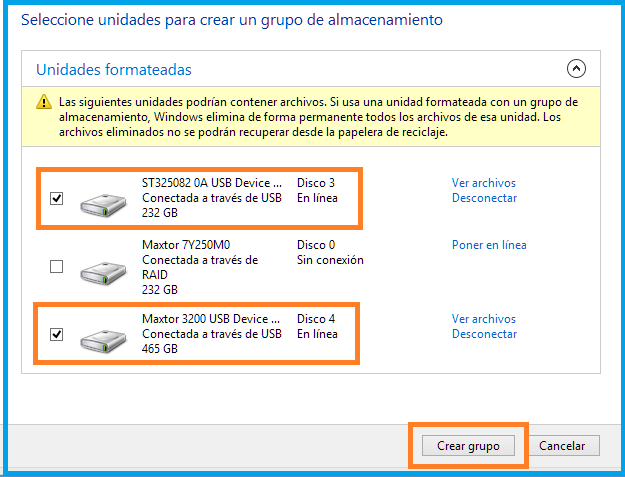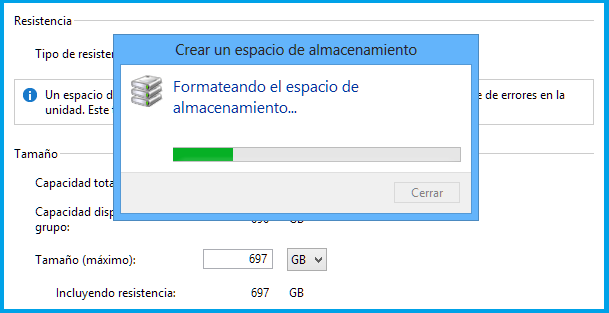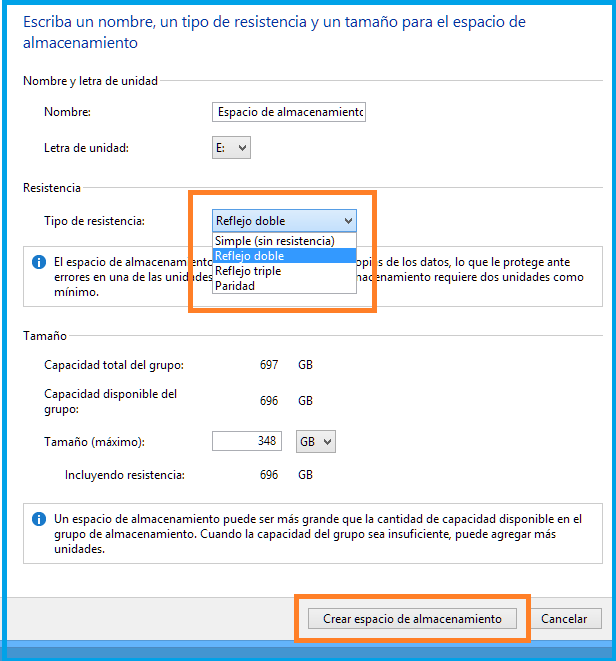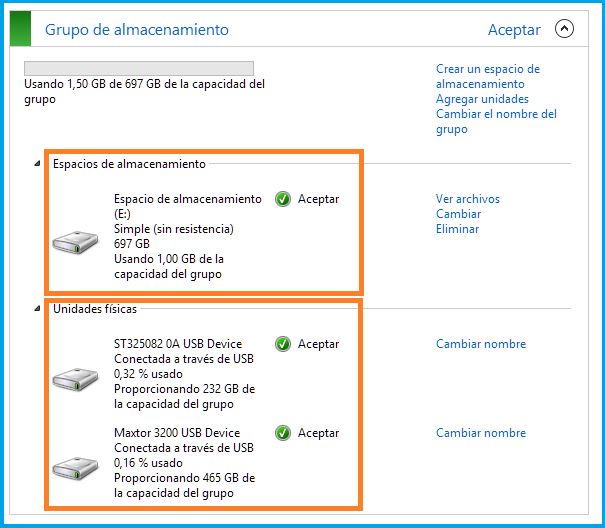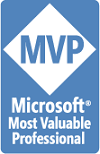Espacios de almacenamiento
Los espacios de almacenamiento nos permitirán crear y utilizar espacios distintos del disco donde tenemos instalado nuestro sistema operativo para proteger nuestros archivos de posibles errores de nuestro disco principal.
Se pueden agrupar unidades en un grupo de almacenamiento y usar la capacidad total del grupo para almacenamiento.
Los espacios de almacenamiento son unidades virtuales que aparecerán en el explorador de archivos y se pueden utilizar como cualquier otra unidad.
Podemos crear grandes espacios de almacenamiento y agregar más unidades cuando sea necesario cuando la capacidad del grupo se ver reducida.
Si tenemos dos o más unidades en el grupo de almacenamiento, podemos crear espacios de almacenamiento en modo de almacenamiento de reflejo doble o triple.
Todo lo que se necesitamos es una o varias unidades, además de la utilizada por Windows. Estas unidades pueden ser internas o externas, o unidades de estado sólido. Podemos usar diversos tipos de unidades con espacios de almacenamiento, incluidas las USB, SATA y SAS.
Como crear espacios de almacenamiento
1. Pulsamos la Tecla Windows.
2. Escribimos directamente “Panel de Control”
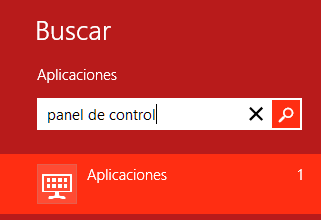
3. Enter

4. Clic en “Espacios de almacenamiento”
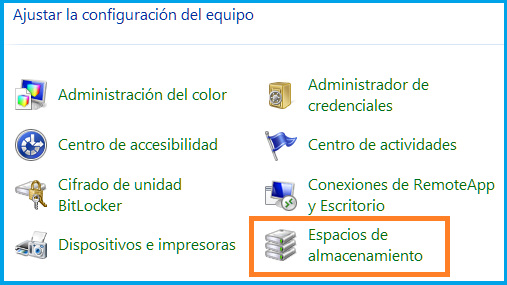
5. Clic en “Crear un Nuevo grupo y espacios de almacenamiento”
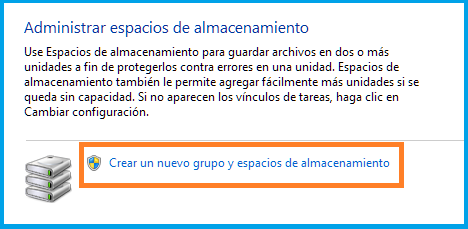
6. El control de cuentas de usuario UAC nos solicitara permiso clic en “si”
7. Seleccionamos la unidad o unidades donde crear el grupo de almacenamiento, si tienes varias y alguna no aparece identificada en el explorador, acude al administrador de discos para ver el número de disco o haz clic en “Ver archivos” para identificar su contenido.
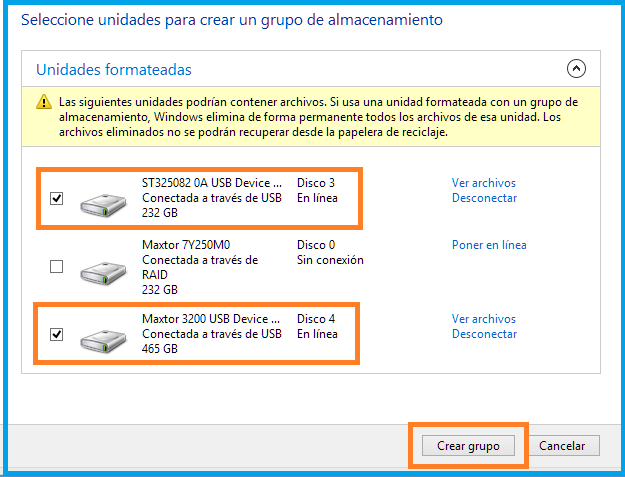
8. Clic en “Crear grupo”
9. Aparecerá una ventana con el progreso de la creación del grupo de almacenamiento.
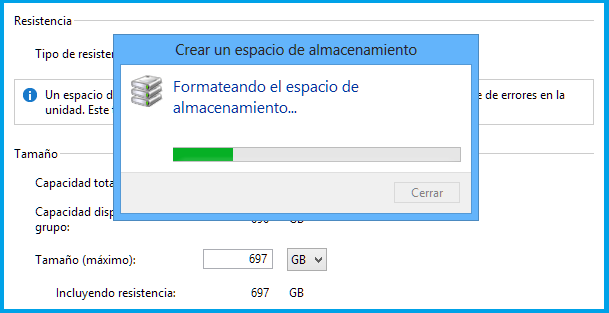
10. A la finalización de la creación del grupo de almacenamiento, tendremos la ventana de información y configuración para el espacio de almacenamiento que queremos crear.
Podemos poner un nombre, cambiar la letra a la unidad o tipo de resistencia, es decir, el modo en que se guardaran los archivos que se copiaran, obtendrás más información de cómo actúa el tipo de resistencia (distribución), del número de unidades requeridas, además de cómo afecta al espacio total del grupo de almacenamiento, al seleccionarlas:
-Simple
-Reflejo doble
-Reflejo Triple
-Paridad
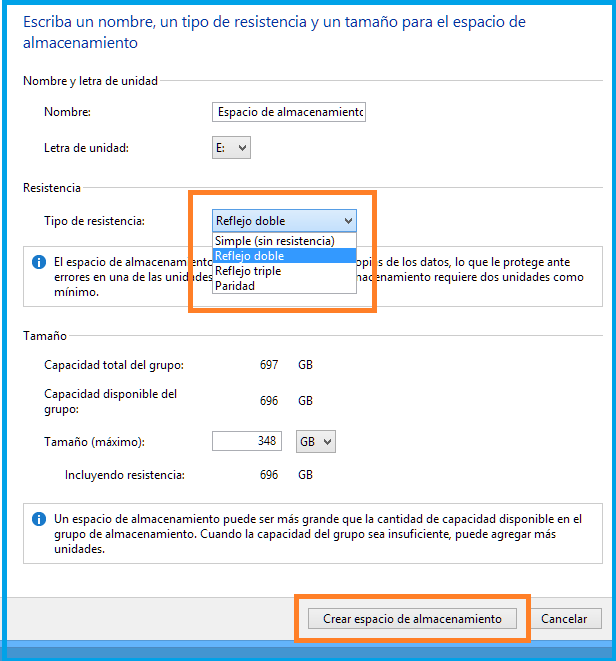
11. Clic en “Crear espacio de almacenamiento”
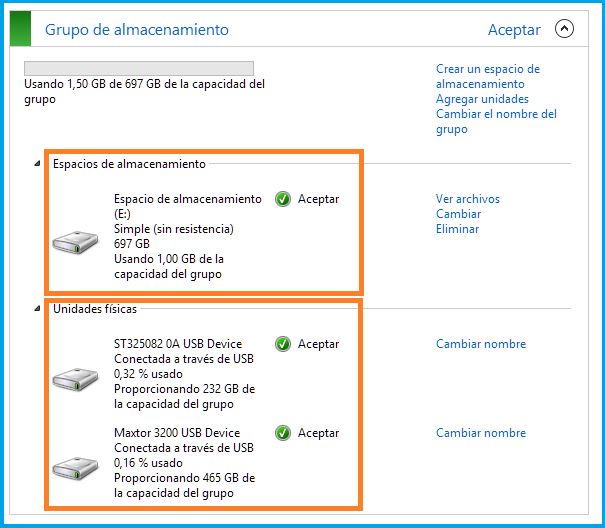
12. El espacio de almacenamiento ya ha sido creado, en mi ejemplo he partido de dos unidades externas USB de 232GB y 465GB respectivamente y he utilizado una distribución (resistencia) simple, he obtenido una unidad virtual de almacenamiento de 697GB.
Los modos doble o triple utiliza la otra mitad (o un tercio) del espacio total virtual (recuerda que para esto es necesario contar con dos o tres espacios o mas) pero obtienes a cambio una copia (reflejo) de la informacion del disco obteniendo seguridad en caso de errores o problemas con algunos de los discos del espacio de almacenamiento, similar a los sistemas RAID.
13. Se visualizara la información del nombre del espacio, letra de unidad que ocupa, espacio total y espacio usado. También estará visible información sobre las unidades utilizadas en el grupo de almacenamiento.
Consulta también
–Espacios de almacenamiento: Preguntas Frecuentes
]\