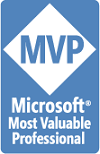Ha llegado a mis manos el mando Lenovo 500 Multimedia y no quiero perder la oportunidad de comentar mi experiencia sobre este interesante dispositivo ideal para nuestro uso diario en nuestros equipos o televisor.
El mando es compatible con sistemas operativos Windows 10, 8.1, 8 y 7 o con televisores con tecnología Smart TV que como ya sabemos, permiten conexión a internet y la instalación de aplicaciones específicas.
El controlador Lenovo 500 Multimedia, nos permite manejar a distancia nuestros dispositivos, la conexión es simple y fácil, solo debemos conectar el nano USB incluido para que sea reconocido en apenas segundos quedando inmediatamente conectado.
A partir de ese momento podremos controlar a distancia nuestro equipo o televisor con la misma facilidad que un teclado convencional o un ratón (es ambas cosas a la vez), todo ello con la ventaja de su tamaño compacto y de su conexión Wireless cuyo Wireless de 2.4 GHz. permite distancias de hasta 20 metros, prácticamente el doble que los dispositivos convencionales.
Toda la superficie del Lenovo 500 Multimedia es táctil (touchpad capacitivo), permitiendo gestos de varios dedos (dependerá de la version de Windows), lo que nos permite escribir como en un teclado normal con los pulgares y deslizando los dedos en la superficie touchpad para mover el cursor sobre toda las pantalla con absoluta facilidad permitiendo navegar y escribir cómodamente.
Lenovo 500 Multimedia cuenta con un diseño ergonómico, carece de bordes afilados permitiendo un agarre comodo y sus 141 gramos no se notan entre nuestras manos y todo en pequeñas dimensiones:
145 mm x 85.6 mm x 18.85 mm
Se alimenta de dos baterías tipo AAA, no incluidas, de tipo alcalina, que puede darnos más de 6 meses de uso
y dispone de 80 teclas que admiten más de 1.000.000 de clic.
Yo echo de menos una pequeña iluminación bajo las teclas, que pudiera facilitar el uso en zonas de poca luz, aunque solo se activara por unos segundos a través de una tecla.
El Lenovo 500 Multimedia es perfecto para el uso en el hogar, un teclado-ratón completo, táctil, de poco peso y tamaño, especialmente en los televisores inteligentes presentes en la mayoría de hogares con la gran oferta de películas, series y documentales que nos ofrecen plataformas como Movistar+, Netflix o HBO, en otras.
Tambien resulta útil en nuestros PC, especialmente si disponemos de un segundo equipo donde poder visualizar películas o emisiones en directo, fácilmente controlable desde nuestro Lenovo 500 Multimedia.
Cuenta en su parte trasera con un conmutador de encendido y apagado:
Un pequeño orificio rectangular en su lateral para poder quitar la tapa y un hueco en su interior que permite guardar el nano USB:
Así como un conector mini USB que permite su actualizacion.
Incluye un cable extensor USB de 50 centímetros para el nano USB:
Es una magnifica opción para poder manejar nuestras pantallas a distancia y a un precio más que razonable.
Alejandro AC [Lenovo IN – Microsoft Windows Insider MVP]