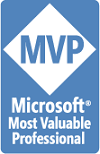Resumen
Detalles
Como ver mis aplicaciones compradas:
1. Pulsamos “Tecla Windows”.
2. Seleccionamos “Tienda”.
3. Clic derecho sobre la pantalla de la Tienda.
4. Clic en “Tus Aplicaciones” en la parte superior.
5. Accederemos a una nueva pantalla con dos desplegables, en el primero de ellos podrás seleccionar:
a. Todas las aplicaciones
b. Aplicaciones no instaladas en este equipo (es la que aparece por defecto)
c. Aplicaciones instalas en “usuario”.
6. También podrás ordenarlas por “fecha” o “nombre” en el segundo de los desplegables.
7. Por defecto mostrara indicada las aplicaciones no instaladas bajo el nombre de la aplicación y la fecha de compra.
8. Si deseas instalar una o varias, solo deberás hacer clic izquierdo en cada una de ellas y seleccionarla(s), para instalar todas, tienes en la parte inferior izquierda un icono para “Seleccionar todo”.
9. Una vez seleccionada(s), clic en el icono “Instalar” en la parte inferior, también podrás eliminarla con el icono “Borrar” si no deseas utilizarla en un futuro.