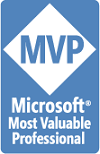Para evitar que cuando pulsamos en el icono del systray de conexion a internet aparezcan todas las redes inalámbricas que tenemos a nuestro alrededor, podemos realizar el siguiente procedimiento, este primer procedimiento requiere realizarlo por cada una de las redes Wireless a bloquear, por lo que si tienes muchas alrededor, será mas laborioso y deberemos anotar el nombre de cada una de ellas:
-Clic derecho en inicio
-Seleccionamos «Windows PowerShell (Administrador)»
-Aceptamos
BLOQUEAR REDES
-Escribimos (o copiamos y pegar) en la ventana de comandos:
netsh wlan add filter permission=block ssid=”nombre de la red” networktype=infrastructure
enter
donde «nombre de la red» es el nombre de la red a quien queremos aplicar el bloqueo.
DESBLOQUEAR REDES
-Escribimos (o copiamos y pegar) en la ventana de comandos:
netsh wlan delete filter permission=block ssid=”nombre de la red” networktype=infrastructure
enter
donde «nombre de la red» es el nombre de la red a quien queremos aplicar el desbloqueo.
Existe un segundo procedimiento, donde se pueden establecer las redes de confianza cuyo numero es siempre inferior al de las redes ajenas y bloquear en un solo paso al resto, proceso mas comodo y rápido que el anterior:
ESTABLECER RED DE CONFIANZA
-Escribimos (o copiamos y pegar) en la ventana de comandos:
netsh wlan add filter permission=allow ssid=”nombre de la red” networktype=infrastructure
enter
donde «nombre de la red» es el nombre de la red que queremos establecer de confianza.
QUITAR RED DE CONFIANZA
-Escribimos (o copiamos y pegar) en la ventana de comandos:
netsh wlan delete filter permission=allow ssid=”nombre de la red” networktype=infrastructure
enter
donde «nombre de la red» es el nombre de la red que queremos eliminar como red de confianza.
BLOQUEAR RESTO DE REDES
-Escribimos (o copiamos y pegar) en la ventana de comandos:
netsh wlan add filter permission=denyall networktype=infrastructure
enter
DESBLOQUEAR RESTO DE REDES
-Escribimos (o copiamos y pegar) en la ventana de comandos:
netsh wlan delete filter permission=denyall networktype=infrastructure
enter
RESUMEN DEL ESTADO DE FILTROS DE LA RED
-Escribimos (o copiamos y pegar) en la ventana de comandos:
netsh wlan show filters
enter
RESUMEN DE COMANDOS
-Bloquear/Desbloquear por nombre de redes:
netsh wlan add filter permission=block ssid=”nombre de la red” networktype=infrastructure
netsh wlan delete filter permission=block ssid=”nombre de la red” networktype=infrastructure
-Permitir/No permitir por nombre de red:
netsh wlan add filter permission=allow ssid=”nombre de la red” networktype=infrastructure
netsh wlan delete filter permission=allow ssid=”nombre de la red” networktype=infrastructure
-Borrar/Añadir filtros de todas las redes:
netsh wlan delete filter permission=denyall networktype=infrastructure
netsh wlan add filter permission=denyall networktype=infrastructure
-Resumen del estado de las redes
netsh wlan show filters
NOTA
Si el equipo es portátil y lo vais a utilizar en una red publica o fuera de vuestras redes habituales, deberéis tener en cuenta este tipo de configuracion si quereis conectar con ellas.
Referencias:
Netsh Commands for Wireless Local Area Network (WLAN)
Windows Insider MVP – Microsoft MVP since 2003
Colaborador ad honorem et pro bono
Mi ayuda es voluntaria, no trabajo ni hablo en nombre de Microsoft