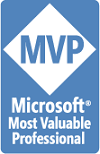Los actuales equipos que incorporan Windows 8 de fabrica, estan diseñados para trabajar con este sistema operativo, dando un rendimiento optimo y sus controladores sacan el maximo partido a sus dispositivos, muchos de sus dispositivos son tambien de nueva generacion y no disponen de controladores para sistemas anteriores, por lo que no esta garantizado el downgrade.
Si a pesar de todo, decides realizar un downgrade, lo primero seria la creacion de los discos de recuperacion, en el caso no lo hicieras ya, para poder regresar el equipo a su estado de fabrica, en caso necesario:
el procedimiento de recuperacion esta perfectamente indicado en la siguiente nota tecnica de HP:
Windows 7 reconocera la mayoria de dispositivos, para aquellos que no y siempre no se trate de un dispositivo de ultima generacion como hemos comentado, en cuyo caso no hay garantias de que el fabricante haya desarrollado controladores para sistemas anteriores, deberemos comprobar si el fabricante dispone de actualizaciones, utilizar alguna aplicacion que realiza busqueda de controladores en la red, en el caso que existan, acudir a Windows Update o tratar de buscar si los dispositivos estan instalados en equipos de HP que incorporen Windows 7, en ese caso tendras los drivers.
Aplicaciones que te ayudan a realizar busquedas en la red de los controladores siempre que estos existan:
Si encontramos controladores para algun dispositivo que no los tenga disponibles para Windows 7 pero si para Windows Vista, puedes probar a utilizar la opcion de modo de compatibilidad, pero sin garantias:
Por otro lado, los actuales equipos con Windows 8 incorporarn BIOS UEFI y un sistema de particiones especial llamado GPT, para evitar problemas, hay que eliminar las particiones y desactivar el arranque seguro.
Para los primero, debes iniciar la instalacion de Windows 7 y al llegar a la opción de seleccion de la partición o disco, pulsar Shift + F10 y desde la ventana de comandos realizar la siguiente acción para eliminar la particion:
diskpart
list disk (si tienes mas de un disco)
select disk ?
(la ? sera el numero del disco que podras ver, logicamente desde Windows 8 antes de iniciar el proceso, en el administrador de discos, generalmente 0 o 1)
clean
exit
Refresca
El arranque seguro se elimina desde las opciones del setup de BIOS:
NOTA IMPORTANTE: Es importante no eliminar las llaves de registro de HP en BIOS (HP Factory Keys), esto elimina la key del sistema operativo que en sistemas Windows 8 va aqui embutida y no podras volver a instalar la imagen del equipo de fabrica, aunque esto no impedira la instalacion de una version comercial de Windows pero necesitaras comprar una nueva licencia.