Hey!
Today I bring to you one script to automatically request the External Edge Certificate, you must set how many days before you want to request the new certificate (by default I set 30 days) then, the script generates the .txt with all the information to send to your Third Part Certificate Vendor.
And the script send you to you mail address!, so you don’t need to access the server.
As the previous script, you need to fill an input part.
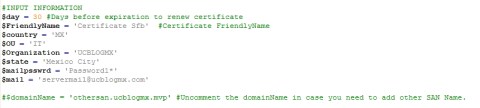
After fill all the information, you can schedule a task to run this script every week of 15 days.
When the time is close to expire, the script will send you an email like this.
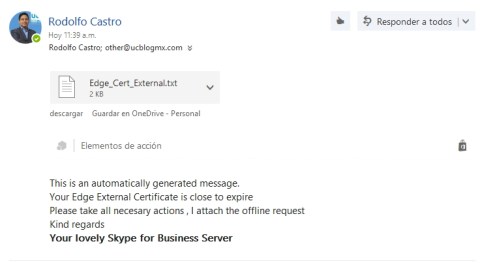
Once you get your certificate back you need to set it to Edge Server. (Sorry , I will working to fix this part to do automatically)
You can download here
Hope this will help you.
Que tal!
Hoy les traigo un script que realiza automaticamente el request para el certificado Externo del Edge, deberan de configurar cuantos días antes de que expire el certificado quieren la notificicación (yo deje 30 días por defecto) entonces, el script generara el .txt con toda la informacion para que la envien a su proveedor de Certificados Públicos.
Y el script te lo enviara a tu correo electronico!, asi que no necesitas ni entrar al servidor.
Como en los script anteriores, necesitas llenar algunos datos.
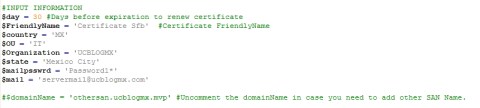
Despues de llenar toda esta información, puedes programar una tarea para ejecutar el script cada semana o cada 15 dias.
Cuando llega el tiempo determinado antes de vencer, el script te enviara un correo como este:
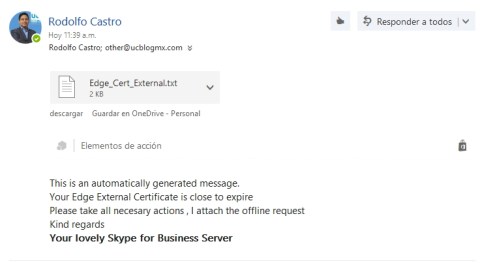
Una vez que tengas tu certificado, necesitaras asignarlo al servidor Edge (Lo lamento, estaré trabajando para dejar todo esto en automatico)
Pueden descargar el script aquí
Espero sea de ayuda..










