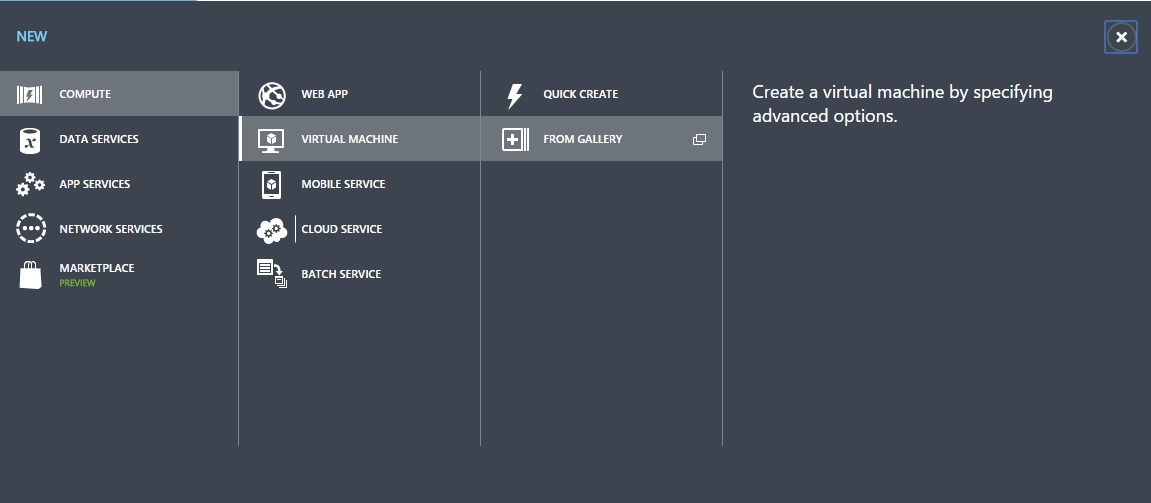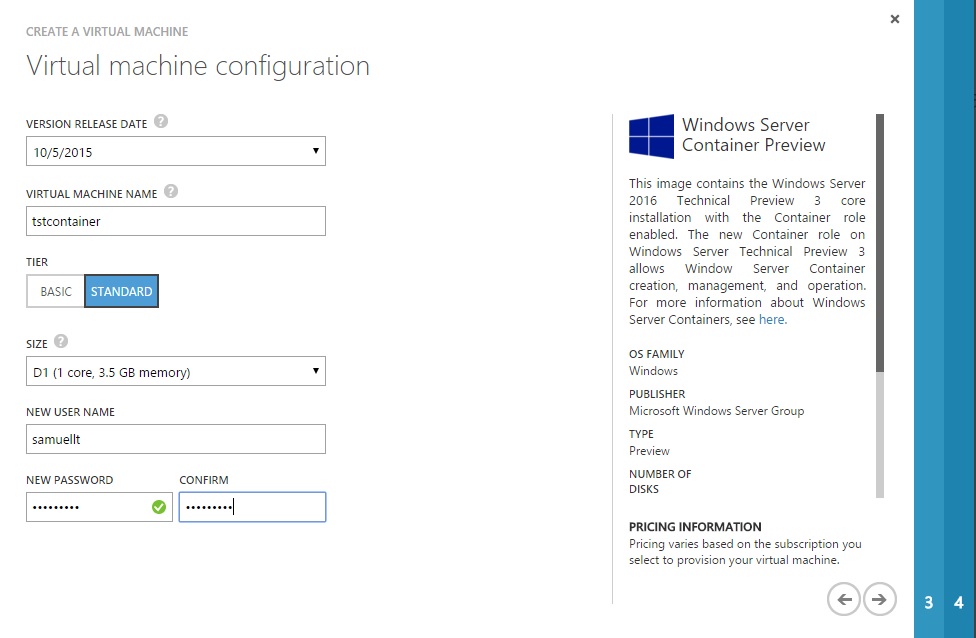Desplegar un Container Host sobre Windows Server 2016 TP3 en Azure
Buenas,
Hoy me gustaría explicar el procedimiento para desplegar una máquina en Azure la cual correrá bajo una versión core de Windows Server 2016 TP3. La máquina que desplegamos en Azure ya tendrá el role de Windows container host preconfigurado, por lo tanto una vez deplegada la misma procederá a desplegar una aplicación web la cual se ejecutará en un container dentro de este Container Host.
Una vez realizada esta breve introducción procedo a detallar paso a paso los acciones que debemos realizar:
1– Nos logamos en el portal Azure
2– Creamos que una nueva máquina virtual usando las imágenes de la galería
3– Seleccionamos Windows server Container Preview como imagen
4– Indicamos el nombre de nuestra máquina virtual, el tamaño y las credenciales de acceso a la misma.
5– Indicamos el nombre dns de nuestra máquina, la región en la que se desplegara la misma y mantenemos los endpoints que nos crea por defecto para poder conectarnos a la máquina tanto por rdp como por power Shell remote
6– Dejamos la pantalla de configuración de extensiones por defecto y validamos la creación de la máquina
Una vez desplegada y encendida la máquina deberemos importar el certificado autogenerado de la misma en nuestro trust store con el objetivo de conectarnos mediante powershell usando ssl a la misma, para ellos seguimos estos pasos
1– Con google chrome accedemos a la url de powershell de la máquina y clickamos en certificate information
2– Accedemos a los detalles de certificado, pulsamos en copy to file y seguimos el wizard para export el mismo en formato .DER
3– Instalamos el certificado indicando que queremos instalarlo en el contenedor de Trusted Root Certificates Authorities
Una vez llegados a este punto estaremos listo para conectarnos en nuestro container host mediante powershell y para desplegar un container en el mismo, para ello seguiremos los siguiente pasos
1– Abrimos un sesión de PowerShell y nos conectamos con nuestro container host usando el siguiente comando y especificando las credenciales una vez solicitadas
Enter-PSSesssion -Computer computername -Port Portnumber -Credential username –UseSSL
2– Desplegamos la aplicación en un container. Para este ejemplo utilizarmos los comandos detallados en el siguiente post con la salvedad de la parte de los virtual switch la cual no aplica cuando el container host corre en Azure.
https://blogs.itpro.es/samuellt/2015/09/03/hostear-un-web-server-en-un-container-de-windows-server-2016-tp3/
3– Creamos un Endpoint en Azure el cual en nuestro caso utilizará el puerto 80.
4– Abrimos el navegador y accedemos la aplicación que hemos publicado en el container para comprobar el resultado.
Espero que os resulte interesante.
Un saludo