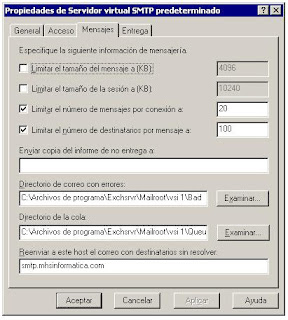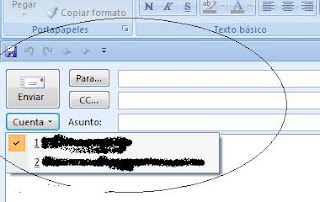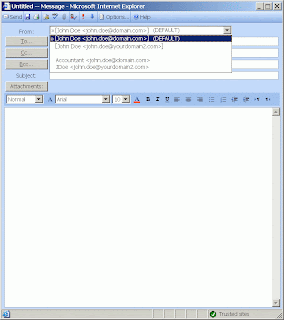>Hola.
Todos los que habeis trabajado con Exchange 2003 o mejor con SBS, habréis tenido que investigar como afinar la configuración para compartir un dominio con otro servidor de correo.
Exchange 2003:
Cuando no tenemos todas las cuentas en nuestro servidor Exchange si no que ciertas cuentas están en nuestro isp, nos vemos obligados a indicar a Exchange 2003 la dirección del isp para que una vez comprobado que no existe buzón se proceda al reenvio del correo a nuestro isp para que allí se compruebe si lo hay.
Esto ese hace en :
- Inicio – Programas – Administración del Sistema de Exchange .
- Allí vamos a Grupos administrativos – first administrative group – Protocolos – botón derecho sobre propiedades de stmp .
- Elegir solapa Mensajes y en «Reenviar a este host el correo con destinatario sin resolver» poner lo que el servidor informa como servidor de correo smtp o bien su ip (ten en cuenta que si en tu dns existe una zona con el nombre de tu dominio en internet debes crear un host con el nombre de tu servidor smpt y su ip externa).
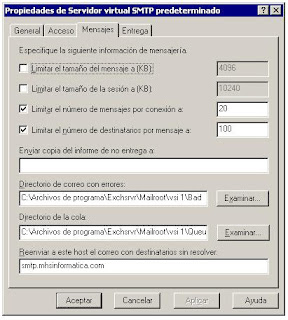
Exchange 2007:
Existe la opción de crear un internal relay, external relay y dominio autoritativo.
Internal relay: todo el correo aceptado por un servidor es reenviado a otro servidor de la organización que contiene los buzones de ese dominio, ese envio se hace desde el servidor con el rol «hub».
External realy: todo el correo aceptado por un servidor es reenviado a otro servidor que contiene los buzones de ese dominio, ese envio se hace desde el servidor con el rol «Edge».
Tener en cuenta que el correo pasa por los filtro anti-spam, con lo que en las dos opciones podemos centrar el filtrado en un servidor de los muchos que tiene la organización.
Dominio autoritavo: El servidor que recibe el correo, es el servidor que tiene los buzones, con lo que una vez aceptado el correo, este mismo se intenta ubicar en su buzón correspondiente. Si el buzón al que va dirigido no existe, como segunda opción se intenta ubicar en la dirección de correo de un usuario o contacto, procediéndose después a un reenvio del correo al servidor externo (un isp) para que su introducción en su buzón correspondiente.
Por tanto, para compartir dominio con un servidor de correo externo, tenemos que realizar los siguientes pasos:
(estos pasos se realizan paso a paso sobre una configuración con un servidor con roles de hub y edge, es fácilmente adaptable a una organización con los roles hub y edge separados).
Paso 1:
- Aceptar un dominio : Consola de administración – Servidor de Transporte botón derecho – nuevo dominio aceptado.
- Dar nombre – añadir dominio en «dominio aceptado», marcar dominio autorizado -finalizar.
- Clic en conectores de envio – botón derecho sobre servidor de transporte y elegir nuevo conector de envio.
- Dar nombre descriptivo al conector – elegir opción personalizada – elegir espacio de direcciones ( dominio.com por ej.) – enrutar el correo a través de de los … – indicar ip o nombre de servidor smtp del proveedor isp .
- Asociar el conector a nuestro servidor de correo y Finalizar.
Paso 2:
Crear contactos o añadir dirección de correo a usuarios:
- Ir a configuración de destinatarios – contacto de correo- botón derecho.
- En este momento si el destinatario es un usuario de la organización habría que elegir «usuario de correo nuevo» e indicar en el wizard sobre que usuario de la organización añadir los datos necesarios.
- Si el destinatario es una persona ajena a la organización habría que elegir «nuevo contacto de correo» e indicar sus datos.
Una vez terminados estos pasos, el correo entra en nuestro servidor, busca un buzón donde ubicarse pero si es dirección la tiene un contacto o un usuario sin buzón, saldría por el conector de envio creado hacia el servidor que si tiene un buzón para el.
Os dejo un link interesante al respecto: http://www.msexchange.org/articles_tutorials/exchange-server-2007/planning-architecture/exchange-2007-smtp-namespace-sharing-different-relay-domain-types.html