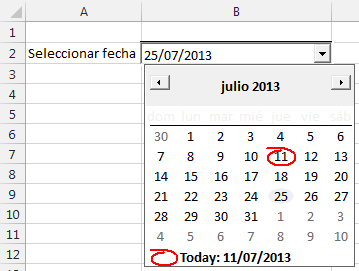Curso Excel VBA y Macros – Cap. 5 – 7 maneras de ejecutar macros. Libro de macros PERSONAL
<<CURSO COMPLETO EN YOUTUBE>>
En el capitulo anterior vimos cómo crear dos macros sencillas pero funcionales usando la Grabadora de macros. En este capítulo veremos n maneras de ejecutar esas macros o cualquiera que creemos o que desarrollemos.
También veremos cómo hacer para que nuestras macros estén disponibles en cualquier archivo de Excel que abramos, usando el Libro de macros PERSONAL.
Las 7 maneras de ejecutar macros en Excel son:
-
Desde la pestaña Programador.
-
Desde la pestaña Vista.
-
Usando la combinación de teclas,
-
Creando un botón en la Barra de herramientas de acceso rápido.
-
Creando una nueva sección en la cinta de Opciones.
-
Asignando la macro a una forma.
-
Asignando la macro a un botón botón de los Controles de formulario.
Ver video Capítulo 5 Excel VBA & Macros
Suscríbete al canal de EXCELeINFO en YouTube para aprender más de Excel y macros.
Libro de macros PERSONAL
Las macros pueden clasificarse en dos categorías:
-
Macros genéricas.
-
Macros de uso particular.
Las macros genéricas nos ayudan a ejecutar acciones que pueden ser aplicables a cualquier archivo. En el video de este artículo vemos cómo crear una macro para eliminar comentarios.
Por otro lado, las macros de uso particular son macros que sólo es recomendable ejecutar en ciertos archivos. Para crear una macro genérica que esté disponible en cualquier archivo:
-
Damos clic en la pestaña Programador > Grabar macro.
-
En la sección Guardar macro en: elegimos Libro de macros personal.
Al guardar la macro, ésta quedará disponible en cualquier archivo de Excel que tengamos abierto.
Pestaña Programador
Para mostrar y ejecutar las macros que hayamos creado o desarrollado nos vamos a la pestaña Programador > Macros.
Figura 1. Pestaña Programador o Desarrollador para mostrar macros en Excel.
Al mostrar las macros que podemos ejecutar, en la opción Macros en podemos elegir mostrar en:
-
Todos los libros abiertos.
-
Este libro.
-
Libro de macros personal (PERSONAL.XLSB).
-
Nombres de archivos abiertos.
Figura 2. Mostrar macros guardadas en diferentes ubicaciones.
Pestaña Vista
Desde la pestaña Vista > Macros también podremos mostrar las macros que podemos ejecutar.
Figura 3. Pestaña Vista para mostrar macros en Excel.
Combinación de teclas.
Si elegimos la pestaña Programador > Macros podemos elegir una macro y dar clic en Opciones para elegir una combinación de teclas para ejecutar las macros.
Figura 4. Combinación de teclas para ejecutar macros en Excel.
Barra de herramientas de acceso rápido
Para tener las macros a un solo clic podemos tener un acceso directo a nuestras macros en la Barra de herramientas de acceso rápido. Seguimos los siguientes pasos.
-
Nos vamos a la pestaña Archivo > Opciones.
-
Elegimos la sección Barra de herramientas de acceso rápido.
-
En Comandos disponibles en: elegimos Macros.
-
Elegimos una macro y presionamos Agregar.
-
Elegimos la macro en la parte derecha y presionamos Modificar para elegir un icono.
Figura 5. Añadimos un acceso directo en la Barra de herramientas de acceso rápido.
Cinta de opciones
Podemos crear una pestaña personalizada para agregar nuestras macros o añadir cualquier botón que mande llamar a una herramienta de Excel.
-
Nos vamos a la pestaña Archivo > Opciones.
-
Elegimos la sección Personalizar cinta de opciones.
-
En Comandos disponibles en: elegimos Macros.
-
En la sección de la derecha damos clic en Nueva pestaña y le ponemos de nombre Mis macros.
-
En la parte central elegimos una macro y luego clic en el botón Agregar.
-
Aceptar.
Ahora vemos una nueva pestaña llamada Mis macros con botones que podemos añadir.
Figura 6. Acceso directo a nuestras macros en la Barra de herramientas de acceso rápido.
Asignar macro a una forma
Podemos ejecutar macros desde imágenes o desde autoformas.
-
Damos clic en la pestaña Insertar > Ilustraciones > Formas.
-
Elegimos una formas y damos clic derecho > Asignar macro.
-
Elegimos la macro a asignar y damos clic en Aceptar.
Asignar macro a botón de Formulario
Los controles de formulario se mantienen el Excel por temas de compatibilidad. Vamos a asignar una macro a un botón.
-
Damos clic en la pestaña Programador > Insertar > Controles de formulario.
-
Elegimos el botón.
-
Lo dibujamos en la hoja de cálculo y le asignamos la macro deseada.
Figura 7. Podemos ejecutar macros en Excel desde imágenes, dibujos o controles de formulario.
Descargar archivo de ejemplo
005 – 7 maneras de ejecutar una macro. Libro de macros PERSONAL – EXCELeINFO.zip
Si te gustó este tutorial por favor regístrate en nuestra Lista de correo y Suscríbete a nuestro canal de YouTube para que estés siempre enterado de lo nuevo que publicamos.