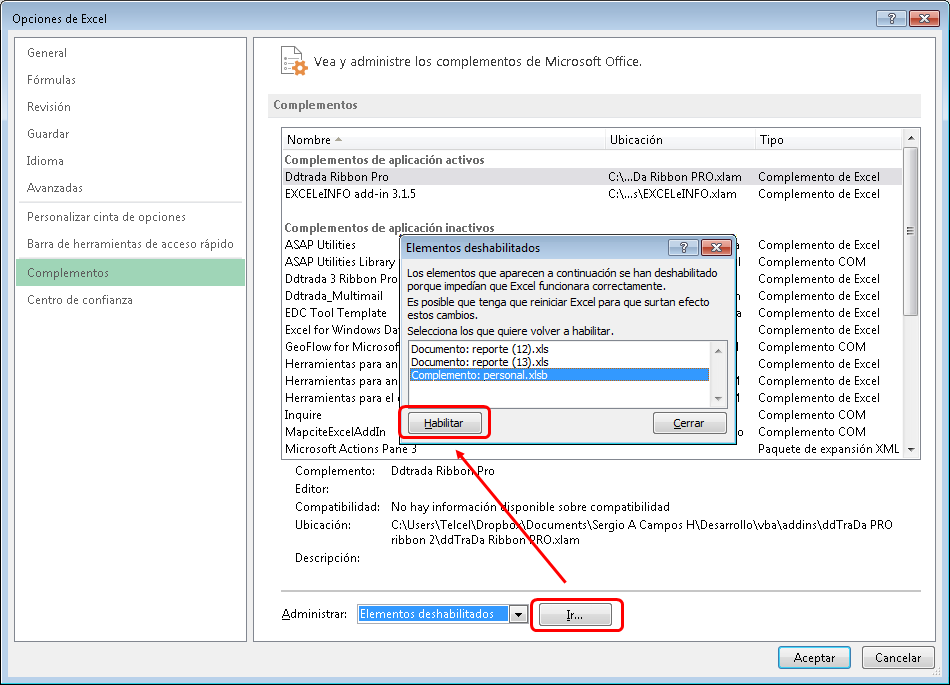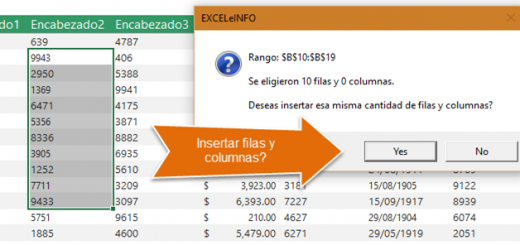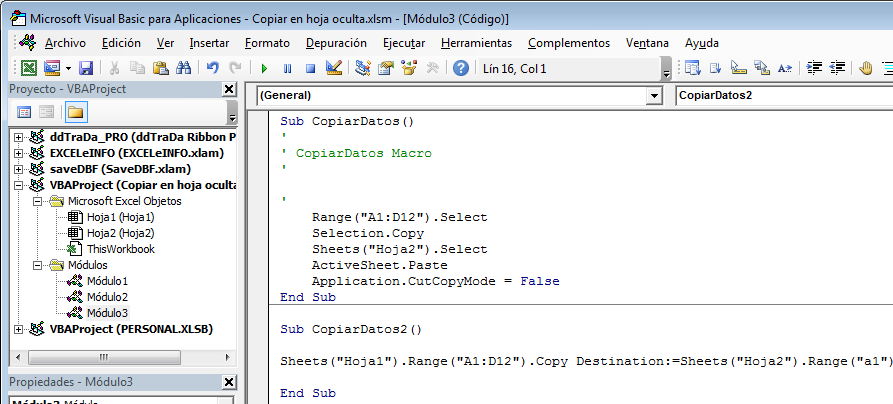No se abre automáticamente el archivo PERSONAL.xlsb al iniciar Excel
Introducción
El archivo PERSONAL.xlsb es un libro oculto que se abre cada que que Excel se inicia, en el cual podemos almacenar macros y de esta manera puedan ser utilizadas por cualquier archivo.
Si la instalación de nuestro Office es nueva, el archivo PERSONAL no se encontrará en nuestro equipo a menos que lo creemos.
CURSO DE MACROS
Cómo crear el archivo PERSONAL
Para que podamos crear el archivo PERSONAL y almacenar ahí nuestras macros, lo primero que debemos hacer es crear una macro con la Grabadora de macros:
Para conocer más a fondo la grabadora de macros puedes ir a éstos artículos.
Para grabar un macro nos dirigimos a la pestaña DESARROLLADOR (PROGRAMADOR en Office 2010) y elegimos el botón Grabar macro. En caso de no tener la pestaña activada:
-
Hacemos clic en Archivo > Opciones > Personalizar lista de opciones.
-
Marcamos la opción Desarrollador.
-
Damos Aceptar.
Al presionar el botón Grabar macro se nos pedirá la ubicación de dónde queremos guardar la macro. Del Combo Guardar macro en, elegimos Libro de macros personal.
Figura 1. Grabar macros en Libro de macros personal.
Cuando se haya grabado la macro ahora toca validar que el libro PERSONAL se haya creado. Para eso damos clic en Pestaña DESARROLLADOR > Visual Basic o usamos la combinación de teclas [Alt] + [F11]. En la ventana izquierda veremos que se ha creado el objeto VBAProject(PERSONAL.XLSB).
La ubicación por default donde se guarda el archivo PERSONAL es:
C:\Users\Usuario\AppData\Roaming\Microsoft\Excel\XLSTART
No se ejecuta el archivo PERSONAL al iniciar Excel
Ahora bien, qué sucede cuando realizamos los pasos anteriores y creamos el archivo PERSONAL, pero después de un tiempo de uso nos damos cuenta que ya no se ejecuta al iniciar Excel. Puede haber tres razones por las que no se ejecute al iniciar:
-
No has seguido correctamente los pasos anteriores.
-
‘Alguien’ entró a la carpeta XLSTART y borró el archivo.
-
Excel deshabilitó el archivo.
Para las primeras dos opciones basta con seguir los pasos que indico al inicio del artículo y recuperar el archivo. Aunque para la segunda opción, si el archivo PERSONAL contenía macros, éstas no se podrán recuperar si se borra el archivo.
Para la tercera opción, si Excel se detuvo al usar algún archivo y lo tuviste que reiniciar o si el mismo Excel ‘supuso’ que algún archivo era malicioso, pudo haber deshabilitado el o los archivos.
Habilitar elementos deshabilitados en Excel
En ocasiones Excel ‘considera’ que algún archivo impide que funcione correctamente, por lo que procede a deshabilitarlo.
Si confiamos plenamente en nuestro archivo podemos proceder a habilitarlo:
-
Damos clic en Archivo > Opciones > Complementos.
-
Del Combo Administrar elegimos Elementos deshabilitados.
-
Seleccionamos el documento o complemento y damos clic en Habilitar.
Figura 2. Elementos dehabilitados en Excel.