Metodo completo de teclado abreviado para Windows 8 y IE
Los métodos abreviados de teclado son combinaciones de dos o más teclas que se pueden usar para realizar una tarea determinada que en otras ocasiones nos requeriría un ratón u otro dispositivo. Estos Facilitan enormemente la forma de trabajar con nuestro equipo con Windows 8 y nos permite ahorrar tiempo.
Utilizando Windows 8
|
Tecla del logotipo de Windows
|
Buscar en el equipo | |
| Ctrl+más (+) o Ctrl+menos (-) | Acercar o alejar un gran número de elementos, como las aplicaciones ancladas en la pantalla Inicio | |
| Ctrl+rueda del mouse | Acercar o alejar un gran número de elementos, como las aplicaciones ancladas en la pantalla Inicio | |
|
Tecla del logotipo de Windows
|
Abrir los accesosEn una aplicación, abrir los comandos de la aplicación | |
|
Tecla del logotipo de Windows
|
Abrir el acceso a Buscar para buscar archivos | |
|
Tecla del logotipo de Windows
|
Abrir el acceso a Compartir | |
|
Tecla del logotipo de Windows
|
Abrir el acceso a Configuración | |
|
Tecla del logotipo de Windows
|
Cambiar entre la aplicación principal y la aplicación acoplada | |
|
Tecla del logotipo de Windows
|
Abrir el acceso a Dispositivos | |
|
Tecla del logotipo de Windows
|
Bloquear la orientación de pantalla (vertical u horizontal) | |
|
Tecla del logotipo de Windows
|
Abrir el acceso a Buscar para buscar aplicaciones | |
|
Tecla del logotipo de Windows
|
Abrir el acceso a Buscar para buscar configuración | |
|
Tecla del logotipo de Windows
|
Mostrar los comandos disponibles en la aplicación | |
|
Tecla del logotipo de Windows
|
Cambiar entre el idioma de entrada y la distribución del teclado | |
|
Tecla del logotipo de Windows
|
Cambiar a una entrada seleccionada anteriormente | |
|
Tecla del logotipo de Windows
|
Desplazarse por las aplicaciones abiertas (excepto aplicaciones de escritorio) | |
|
Tecla del logotipo de Windows
|
Desplazarse por las aplicaciones abiertas (excepto aplicaciones de escritorio) y acoplarlas al pasar por ellas | |
|
Tecla del logotipo de Windows
|
Desplazarse por las aplicaciones abiertas (excepto aplicaciones de escritorio) en orden inverso | |
|
Tecla del logotipo de Windows
|
Mover la pantalla Inicio y las aplicaciones al monitor de la izquierda (las aplicaciones de escritorio no cambiarán de monitor) | |
|
Tecla del logotipo de Windows
|
Mover la pantalla Inicio y las aplicaciones al monitor de la derecha (las aplicaciones de escritorio no cambiarán de monitor) | |
|
Tecla del logotipo de Windows
|
Acoplar una aplicación a la izquierda | |
|
Tecla del logotipo de Windows
|
Acoplar una aplicación a la derecha | |
| Esc | Detener la tarea actual o salir de ella |
Abreviación de teclado general
| F1 | Mostrar la Ayuda | |
| F2 | Cambiar el nombre del elemento seleccionado | |
| F3 | Buscar un archivo o una carpeta | |
| F4 | Mostrar la lista de la barra de direcciones en el Explorador de archivos | |
| F5 | Actualizar la ventana activa | |
| F6 | Desplazarse por los elementos de la pantalla en una ventana o en el escritorio | |
| F10 | Activar la barra de menús en la aplicación activa | |
| Alt+F4 | Cerrar el elemento activo o salir de la aplicación activa | |
| Alt+Esc | Desplazarse por los elementos en el orden en que se abrieron | |
| Alt+letra subrayada | Ejecutar el comando correspondiente a esa letra | |
| Alt+Entrar | Ver las propiedades del elemento seleccionado | |
| Alt+Barra espaciadora | Abrir el menú contextual de la ventana activa | |
| Alt+Flecha izquierda | Atrás | |
| Alt+Flecha derecha | Reenviar | |
| Alt+Re Pág | Subir una pantalla | |
| Alt+Av Pág | Bajar una pantalla | |
| Alt+Tab | Cambiar entre las aplicaciones abiertas (excepto aplicaciones de escritorio) | |
| Ctrl+F4 | Cerrar el documento activo (en las aplicaciones que permitan tener abiertos varios documentos simultáneamente) | |
| Ctrl+E | Seleccionar todos los elementos en un documento o una ventana | |
| Ctrl+C (o Ctrl+Insert) | Copiar el elemento seleccionado | |
| Ctrl+D (o Supr) | Eliminar el elemento seleccionado y moverlo a la papelera de reciclaje | |
| Ctrl+R (o F5) | Actualizar la ventana activa | |
| Ctrl+V (o Mayús+Insert) | Pegar el elemento seleccionado | |
| Ctrl+X | Cortar el elemento seleccionado | |
| Ctrl+Y | Rehacer una acción | |
| Ctrl+Z | Deshacer una acción | |
| Ctrl+más (+) o Ctrl+menos (-) | Acercar o alejar un gran número de elementos, como las aplicaciones ancladas en la pantalla Inicio | |
| Ctrl+rueda del mouse | Cambiar el tamaño de los iconos de escritorio, o acercar o alejar un gran número de elementos, como las aplicaciones ancladas en la pantalla Inicio | |
| Ctrl+Flecha derecha | Mover el cursor al principio de la palabra siguiente | |
| Ctrl+Flecha izquierda | Mover el cursor al principio de la palabra anterior | |
| Ctrl+Flecha abajo | Mover el cursor al principio del párrafo siguiente | |
| Ctrl+Flecha arriba | Mover el cursor al principio del párrafo anterior | |
| Ctrl+Alt+Tab | Usar las teclas de dirección para cambiar entre todas las aplicaciones abiertas | |
| Ctrl+tecla de dirección (para desplazarse a un elemento)+Barra espaciadora | Seleccionar varios elementos individuales en una ventana o en el escritorio | |
| Ctrl+Mayús con una tecla de dirección | Seleccionar un bloque de texto | |
| Ctrl+Esc | Abrir la pantalla Inicio | |
| Ctrl+Mayús+Esc | Abrir el Administrador de tareas | |
| Ctrl+Mayús | Cambiar la distribución del teclado cuando hay varias distribuciones del teclado disponibles | |
| Ctrl+Barra espaciadora | Activar o desactivar el Editor de métodos de entrada (IME) para chino | |
| Mayús+F10 | Mostrar el menú contextual del elemento seleccionado | |
| Mayús con una tecla de dirección | Seleccionar varios elementos en una ventana o en el escritorio, o bien seleccionar texto en un documento | |
| Mayús+Supr | Eliminar el elemento seleccionado sin moverlo a la papelera de reciclaje | |
| Flecha derecha | Abrir el siguiente menú de la derecha o abrir un submenú | |
| Flecha izquierda | Abrir el siguiente menú de la izquierda o cerrar un submenú | |
| Esc | Detener la tarea actual o salir de ella |
Abreviación con el logo de teclado Windows ![]() .
.
|
Tecla del logotipo de Windows
|
Abrir la Ayuda y soporte técnico de Windows | |
|
Tecla del logotipo de Windows
|
Mostrar u ocultar la pantalla Inicio | |
|
Tecla del logotipo de Windows
|
Llevar el foco al área de notificación | |
|
Tecla del logotipo de Windows
|
Abrir los accesos | |
|
Tecla del logotipo de Windows
|
Mostrar y ocultar el escritorio | |
|
Tecla del logotipo de Windows
|
Abrir Equipo | |
|
Tecla del logotipo de Windows
|
Abrir el acceso a Buscar y buscar archivos | |
|
Tecla del logotipo de Windows
|
Desplazarse por los gadgets del escritorio | |
|
Tecla del logotipo de Windows
|
Abrir el acceso a Compartir | |
|
Tecla del logotipo de Windows
|
Abrir el acceso a Configuración | |
|
Tecla del logotipo de Windows
|
Cambiar entre la aplicación principal y la aplicación acoplada | |
|
Tecla del logotipo de Windows
|
Abrir el acceso a Dispositivos | |
|
Tecla del logotipo de Windows
|
Bloquear el equipo o cambiar de usuario | |
|
Tecla del logotipo de Windows
|
Minimizar todas las ventanas | |
|
Tecla del logotipo de Windows
|
Bloquear la orientación de dispositivo | |
|
Tecla del logotipo de Windows
|
Elegir un modo de presentación | |
|
Tecla del logotipo de Windows
|
Abrir el acceso a Buscar y buscar aplicaciones | |
|
Tecla del logotipo de Windows
|
Abrir el cuadro de diálogo Ejecutar | |
|
Tecla del logotipo de Windows
|
Desplazarse por las aplicaciones de la barra de tareas | |
|
Tecla del logotipo de Windows
|
Abrir el Centro de accesibilidad | |
|
Tecla del logotipo de Windows
|
Desplazarse por las notificaciones | |
|
Tecla del logotipo de Windows
|
Desplazarse por las notificaciones en orden inverso | |
|
Tecla del logotipo de Windows
|
Abrir el acceso a Buscar y buscar configuración | |
|
Tecla del logotipo de Windows
|
Abrir el menú Vínculo rápido | |
|
Tecla del logotipo de Windows
|
Mostrar los comandos disponibles en la aplicación | |
|
Tecla del logotipo de Windows
|
Inspeccionar temporalmente el escritorio | |
|
Tecla del logotipo de Windows
|
Mostrar el cuadro de diálogo Propiedades del sistema | |
|
Tecla del logotipo de Windows
|
Buscar equipos (en una red) | |
|
Tecla del logotipo de Windows
|
Restaurar las ventanas minimizadas en el escritorio | |
|
Tecla del logotipo de Windows
|
Iniciar la aplicación de escritorio anclada a la barra de tareas en la posición indicada por el número. Si la aplicación ya se está ejecutando, cambiar a esa aplicación. | |
|
Tecla del logotipo de Windows
|
Iniciar una nueva instancia de la aplicación de escritorio anclada a la barra de tareas en la posición indicada por el número | |
|
Tecla del logotipo de Windows
|
Cambiar a la última ventana activa de la aplicación de escritorio anclada a la barra de tareas en la posición indicada por el número | |
|
Tecla del logotipo de Windows
|
Abrir la Lista de accesos directos para la aplicación de escritorio anclada a la barra de tareas en la posición indicada por el número | |
|
Tecla del logotipo de Windows
|
Abrir como un administrador una nueva instancia de la aplicación de escritorio ubicada en la posición dada en la barra de tareas | |
|
Tecla del logotipo de Windows
|
Desplazarse por las aplicaciones abiertas (excepto aplicaciones de escritorio) | |
|
Tecla del logotipo de Windows
|
Desplazarse por las aplicaciones abiertas (excepto aplicaciones de escritorio) y acoplarlas al pasar por ellas | |
|
Tecla del logotipo de Windows
|
Desplazarse por las aplicaciones abiertas (excepto aplicaciones de escritorio) en orden inverso | |
|
Tecla del logotipo de Windows
|
Cambiar a la aplicación que mostró un mensaje en el área de notificación | |
|
Tecla del logotipo de Windows
|
Maximizar la ventana del escritorio | |
|
Tecla del logotipo de Windows
|
Minimizar la ventana del escritorio | |
|
Tecla del logotipo de Windows
|
Maximizar la ventana del escritorio en el lado izquierdo de la pantalla | |
|
Tecla del logotipo de Windows
|
Maximizar la ventana del escritorio en el lado derecho de la pantalla | |
|
Tecla del logotipo de Windows
|
Minimizar todo excepto la ventana del escritorio activa (repetir la acción para restaurar todas las ventanas) | |
|
Tecla del logotipo de Windows
|
Expandir la ventana del escritorio a la parte superior e inferior de la pantalla | |
|
Tecla del logotipo de Windows
|
Restaurar/minimizar las ventanas del escritorio activas verticalmente conservando el ancho | |
|
Tecla del logotipo de Windows
|
Mover una ventana del escritorio de un monitor a otro | |
|
Tecla del logotipo de Windows
|
Cambiar entre el idioma de entrada y la distribución del teclado | |
|
Tecla del logotipo de Windows
|
Cambiar a una entrada seleccionada anteriormente | |
|
Tecla del logotipo de Windows
|
Abrir el Narrador | |
|
Tecla del logotipo de Windows
|
Mover la pantalla Inicio y las aplicaciones al monitor de la izquierda (las aplicaciones de escritorio no cambiarán de monitor) | |
|
Tecla del logotipo de Windows
|
Mover la pantalla Inicio y las aplicaciones al monitor de la derecha (las aplicaciones de escritorio no cambiarán de monitor) | |
|
Tecla del logotipo de Windows
|
Acoplar una aplicación a la izquierda | |
|
Tecla del logotipo de Windows
|
Acoplar una aplicación a la derecha | |
|
Tecla del logotipo de Windows
|
Iniciar la reconversión de IME | |
|
Tecla del logotipo de Windows
|
Abrir Windows Media Center | |
|
Tecla del logotipo de Windows
|
Acercar o alejar con la Lupa | |
|
Tecla del logotipo de Windows
|
Cerrar la Lupa |
Abreviación con cuadro de diálogo,
| F1 | Mostrar la Ayuda | |
| F4 | Mostrar los elementos de la lista activa | |
| Ctrl+Tab | Avanzar a través de las pestañas | |
| Ctrl+Mayús+Tab | Retroceder a través de las pestañas | |
| Ctrl+número (número del 1 al 9) | Desplazarse a la enésima pestaña | |
| Tabulador | Avanzar a través de las opciones | |
| Mayús+Tab | Retroceder a través de las opciones | |
| Alt+letra subrayada | Ejecutar el comando (o seleccionar la opción) correspondiente a la letra | |
| Barra espaciadora | Si la opción activa es una casilla, activarla o desactivarla | |
| Retroceso | Abrir una carpeta de un nivel superior si se selecciona una carpeta en el cuadro de diálogo Guardar como o Abrir | |
| Teclas de dirección | Si la opción activa es un grupo de botones de opción, seleccionar un botón |
Abreviación con explorador de archivos
| Alt+D | Seleccionar la barra de direcciones | |
| Ctrl+E | Seleccionar el cuadro Búsqueda | |
| Ctrl+F | Seleccionar el cuadro Búsqueda | |
| Ctrl+N | Abrir una nueva ventana | |
| Ctrl+W | Cerrar la ventana actual | |
| Ctrl+rueda del mouse | Cambiar el tamaño y la apariencia de los iconos de archivos y carpetas | |
| Ctrl+Mayús+E | Mostrar todas las carpetas de la carpeta seleccionada | |
| Ctrl+Mayús+N | Crear una carpeta nueva | |
| Bloqueo numérico+asterisco (*) | Mostrar todas las subcarpetas de la carpeta seleccionada | |
| Bloqueo numérico+más (+) | Mostrar el contenido de la carpeta seleccionada | |
| Bloqueo numérico+menos (-) | Contraer la carpeta seleccionada | |
| Alt+P | Mostrar el panel de vista previa | |
| Alt+Entrar | Abrir el cuadro de diálogo Propiedades para el elemento seleccionado | |
| Alt+Flecha derecha | Ver la carpeta siguiente | |
| Alt+Flecha arriba | Ver la carpeta que contenía la carpeta | |
| Alt+Flecha izquierda | Ver la carpeta anterior | |
| Retroceso | Ver la carpeta anterior | |
| Flecha derecha | Mostrar la selección actual si está contraída o seleccionar la primera subcarpeta | |
| Flecha izquierda | Contraer la selección actual si está expandida o seleccionar la carpeta que contenía la carpeta | |
| Fin | Mostrar la parte inferior de la ventana activa | |
| Inicio | Mostrar la parte superior de la ventana activa | |
| F11 | Maximizar o minimizar la ventana activa |
Teclado abreviado
| Mayús+clic en un botón de la barra de tareas | Abrir una aplicación o abrir rápidamente otra instancia de una aplicación | |
| Ctrl+Mayús+clic en un botón de la barra de tareas | Abrir una aplicación como un administrador | |
| Mayús+clic con el botón secundario en un botón de la barra de tareas | Mostrar el menú de la ventana de la aplicación | |
| Mayús+clic con el botón secundario en un botón de la barra de tareas agrupadas | Mostrar el menú de la ventana del grupo | |
| Ctrl+clic en un botón de la barra de tareas agrupadas | Desplazarse a través de las ventanas del grupo |
Abreviación de accesibilidad
| Mayús Der durante ocho segundos | Activar y desactivar las Teclas filtro | |
| Alt Izq+Mayús Izq+Impr Pant | Activar o desactivar Contraste alto | |
| Alt Izq+Mayús Izq+Bloq Num | Activar o desactivar Teclas de mouse | |
| Mayús cinco veces | Activar o desactivar las teclas especiales | |
| Bloq Num durante cinco segundos | Activar o desactivar las teclas de alternancia | |
|
Tecla del logotipo de Windows
|
Abrir el Centro de accesibilidad |
Método de teclado de Lupa
|
Tecla del logotipo de Windows
|
Acercar o alejar | |
| Ctrl+Alt+Barra espaciadora | Ver una imagen en el modo de pantalla completa | |
| Ctrl+Alt+D | Cambiar al modo acoplado | |
| Ctrl+Alt+F | Cambiar al modo de pantalla completa | |
| Ctrl+Alt+I | Invertir colores | |
| Ctrl+Alt+L | Cambiar al modo de lente | |
| Ctrl+Alt+R | Cambiar el tamaño de la lente | |
| Ctrl+Alt+teclas de dirección | Movimiento panorámico en el sentido de las teclas de dirección | |
|
Tecla del logotipo de Windows
|
Cerrar la Lupa |
Abreviación para teclado, Narrador
| Barra espaciadora o Entrar | Activar elemento actual | |
| Tab y teclas de dirección | Moverse por la pantalla | |
| Ctrl | Detener lectura | |
| Bloq Mayús+D | Leer elemento | |
| Bloq Mayús+M | Iniciar lectura | |
| Bloq Mayús+H | Leer documento | |
| Bloq Mayús+V | Repetir frase | |
| Bloq Mayús+W | Leer ventana | |
| Bloq Mayús+Re Pág o Av Pág | Aumentar o disminuir el volumen de la voz | |
| Bloq Mayús+más (+) o menos (-) | Aumentar o disminuir la velocidad de la voz | |
| Bloq Mayús+Barra espaciadora | Ejecutar acción predeterminada | |
| Bloq Mayús+Flechas izquierda o derecha | Moverse al elemento anterior/siguiente | |
| Bloq Mayús+F2 | Mostrar los comandos del elemento actual | |
| Presionar Bloq Mayús dos veces seguidas rápidamente | Activar o desactivar Bloq Mayús | |
| Bloq Mayús+Esc | Salir del Narrador |
Abreviación teclado táctil, Narrador
| Puntear una vez con dos dedos | Hacer que el Narrador deje de leer | |
| Puntear tres veces con cuatro dedos | Mostrar todos los comandos del Narrador (incluidos los que no están en la lista) | |
| Doble punteo | Activar acción predeterminada | |
| Triple punteo | Activar acción secundaria | |
| Tocar o arrastrar con un solo dedo | Leer lo que está debajo del dedo | |
| Desplazarse a izquierda/derecha con un dedo | Pasar al elemento siguiente o anterior | |
| Deslizar rápidamente hacia la izquierda, derecha, arriba o abajo con dos dedos | Desplazar | |
| Deslizar rápidamente con tres dedos | Comenzar a leer texto explorable |
Abreviación de Escritorio Remoto
| Alt+Re Pág | Moverse entre aplicaciones de izquierda a derecha | |
| Alt+Av Pág | Moverse entre aplicaciones de derecha a izquierda | |
| Alt+Insert | Desplazarse por las aplicaciones en el orden en que se iniciaron | |
| Alt+Inicio | Mostrar la pantalla Inicio | |
| Ctrl+Alt+Inter | Cambiar entre el modo de ventana y el modo de pantalla completa | |
| Ctrl+Alt+Fin | Mostrar el cuadro de diálogo Seguridad de Windows | |
| Ctrl+Alt+Inicio | En el modo de pantalla completa, activar la barra de conexión | |
| Alt+Supr | Mostrar el menú del sistema | |
| Ctrl+Alt+menos (-) en el teclado numérico | Colocar una copia de la ventana activa del cliente en el Portapapeles de Terminal Server (proporciona la misma funcionalidad que al presionar Alt+Impr Pant en un equipo local) | |
| Ctrl+Alt+más (+) en el teclado numérico | Colocar una copia de toda el área de la ventana del cliente en el Portapapeles de Terminal Server (proporciona la misma funcionalidad que al presionar Impr Pant en un equipo local) | |
| Ctrl+Alt+Flecha derecha | Salir de los controles de Escritorio remoto para cambiar a un control de la aplicación host (por ejemplo, un botón o un cuadro de texto). Resulta útil cuando los controles de Escritorio remoto están incrustados en otra aplicación (host). | |
| Ctrl+Alt+Flecha izquierda | Salir de los controles de Escritorio remoto para cambiar a un control de la aplicación host (por ejemplo, un botón o un cuadro de texto). Resulta útil cuando los controles de Escritorio remoto están incrustados en otra aplicación (host). |
Abreviación para el visor de ayuda
| F3 | Mover el cursor hasta el cuadro de búsqueda | |
| F10 | Mostrar el menú Opciones | |
| Inicio | Ir al inicio de un tema | |
| Fin | Ir al final de un tema | |
| Alt+Flecha izquierda | Volver al tema consultado anteriormente | |
| Alt+Flecha derecha | Avanzar hasta el tema siguiente (consultado anteriormente) | |
| Alt+Inicio | Mostrar la página principal de Ayuda y soporte técnico | |
| Alt+A | Mostrar la página de soporte al cliente | |
| Alt+C | Mostrar la tabla de contenido | |
| Alt+N | Mostrar el menú Configuración de la conexión | |
| Ctrl+F | Buscar el tema actual | |
| Ctrl+P | Imprimir un tema |
Abreviación para Internet Explorer
| Mostrar la barra de direcciones y los sitios anclados, frecuentes y favoritos (no es aplicable a Internet Explorer para escritorio). | Alt+D | |
| Abrir una nueva pestaña | Ctrl+T | |
| Cerrar pestañas | Ctrl+W | |
| Abrir una nueva ventana de Exploración de InPrivate | Ctrl+Mayús+P | |
| Agregar la página actual a favoritos | Ctrl+D | |
| Imprimir la página actual | Ctrl+P | |
| Actualizar la página | F5 |
Referencias,
- http://windows.microsoft.com/es-ES/internet-explorer/ie-keyboard-shortcuts#ie=ie-10
- http://windows.microsoft.com/es-ES/windows-8/keyboard-shortcuts

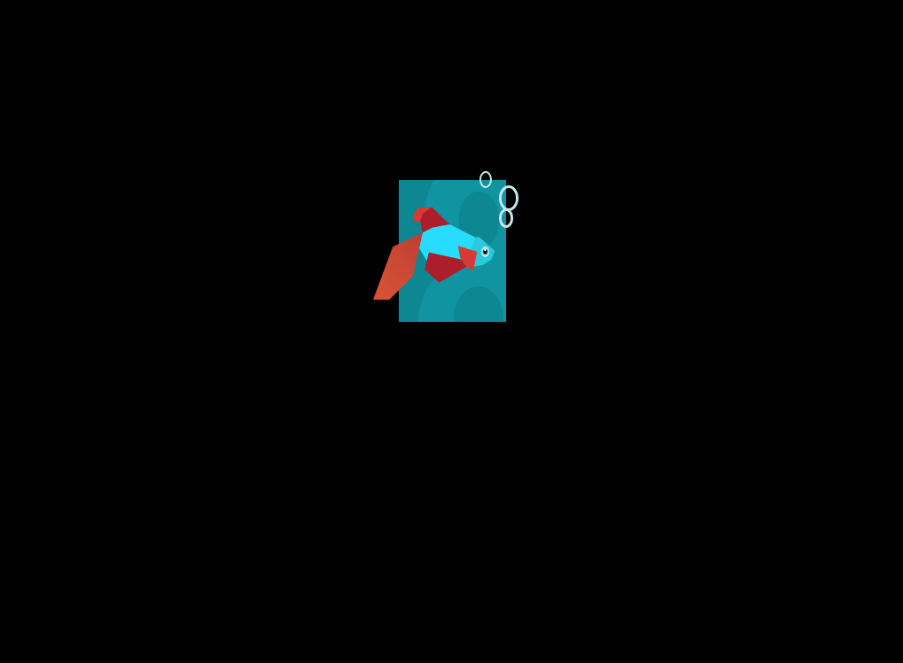
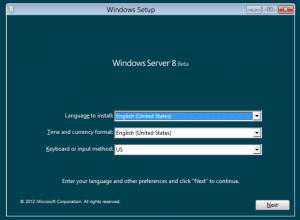
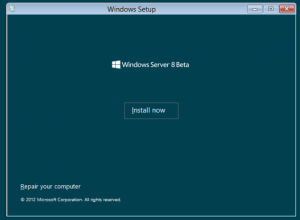
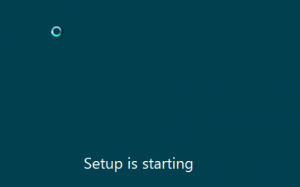

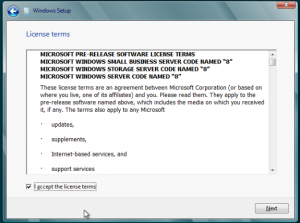
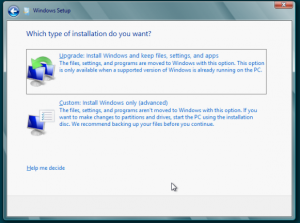
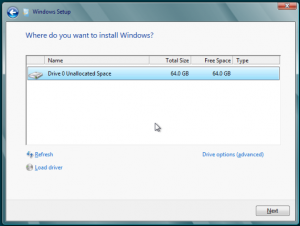
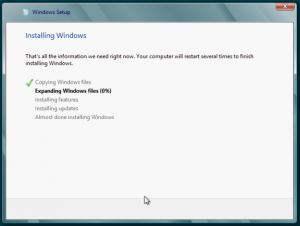
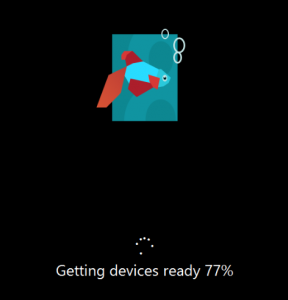
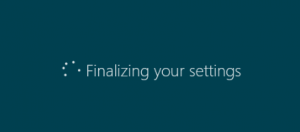
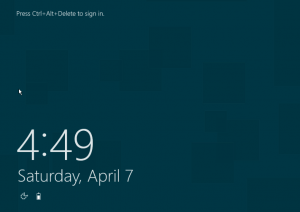
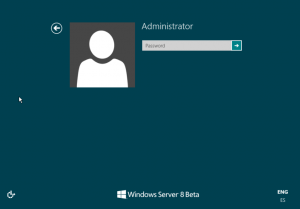
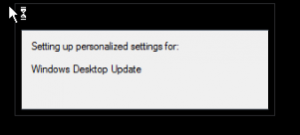
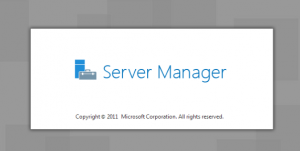

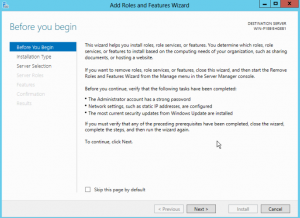

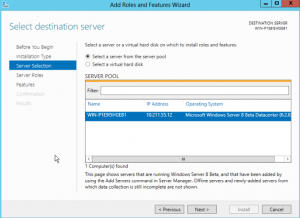
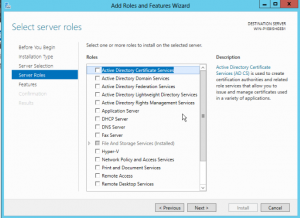

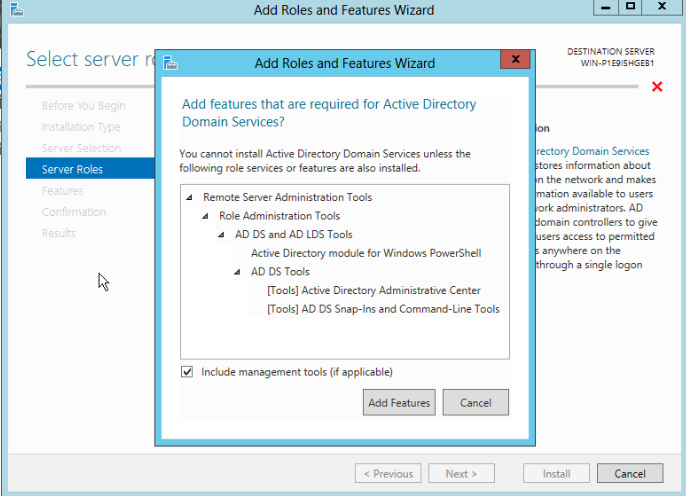
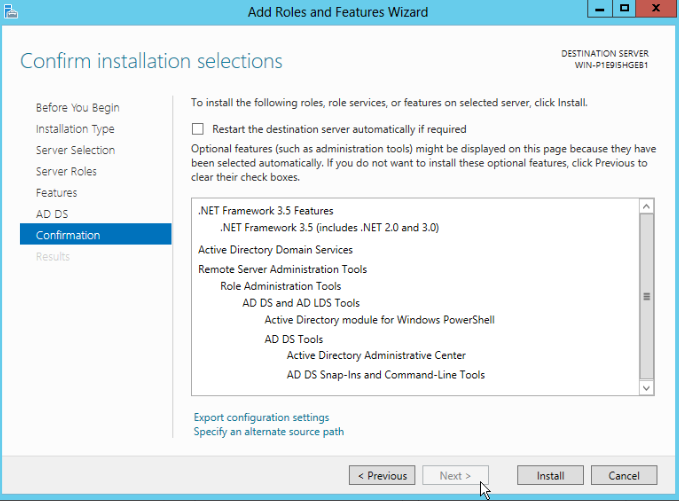
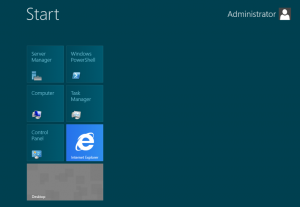




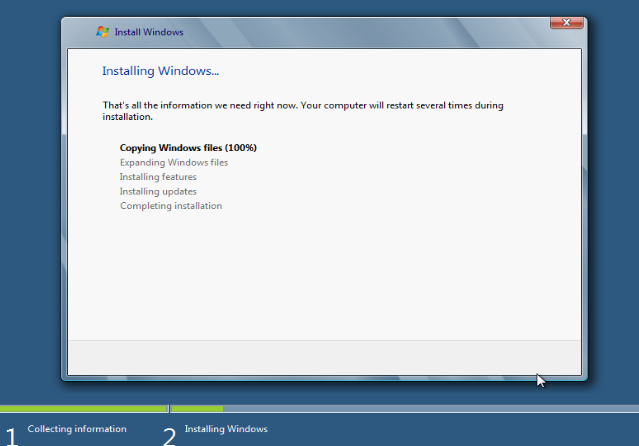

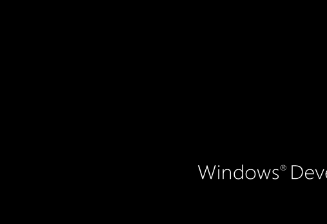






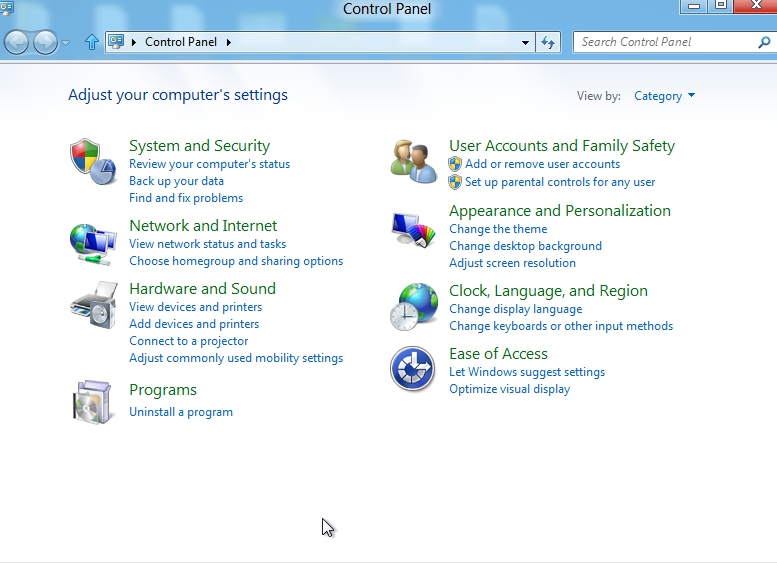
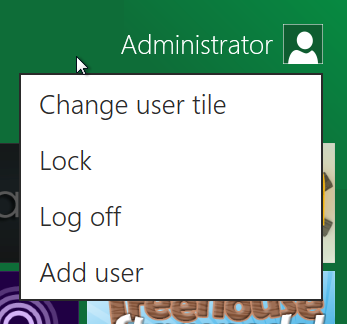
Comentarios recientes