En este caso no hemos realizado capturas de pantalla por la gran extensión que representaría y lo realizamos mediante un completo texto que espero pueda ser de ayuda para todos, con ello conseguiréis implementar una plataforma totalmente operativa.
CUIDADO!!! la exposición que realizamos es en un entorno de TEST NO PRODUCTIVO, en estos casos habrá que estudiar las distinta necesidades y ver como realizar dicha integración en función de las necesidades reales de la plataforma donde estará implementado o instalado.
En este artículo, podremos ver como podemos realizar una instalación de XenDesktop junto con Provisioning Server, así como la forma en la que tendremos que realizar la operativa y creación de una imagen de un Desktop con la solución de Provisioning Server for Desktop.
La instalación de Citrix XenDesktop es una instalación sencilla, pero con ciertos puntos que hay que tener en cuenta y preveer antes de iniciar dicho sistema de instalación.
Inicialmente tendremos que tener en cuenta que será necesario tener una estructura similar a la que comentamos a continuación.
– Un Servidor de licencias de Citrix, donde almacenaremos las licencias de Xenesktop.
– Un Servidor para Web Interface
– Un Servidor para Provisioning Server, donde gestionaremos las imágenes correspondientes a los Desktop virtuales.
Este nos permitirá el poder publicar de forma masiva escritorios virtuales.
– Un Servidor Broker, donde «correremos» Citrix XenDesktop Server (Delivery Controller)
Los requerimientos de cada uno podrán ser establecidos y virtualizados dentro de un entorno con XenServer, en este caso aconsejo RAM suficiente para poder «correr» cada uno de los distintos elementos, para ello en los equipos que no realicen funionalidades de Broker o distribución, aconsejo 2GB de RAM, en el caso del Delivery Controller con 4GB de RAM tendríamos inicialmente suficiente. tendremos que tener en cuenta la cantidad de máquinas virtuales Desktop a distribuir, en este caso será de forma inicial con 2GB de RAM además de la RAM necesaria para cada Desktop.
Instalación de XenDesktop
En el proceso de instalación utilizaremos el DVD denominado XenDesktop Delivery Controller.
Duenta el arranque del mismo dispondremos de varias opciones, una correspondiente a «Install Server Components», esta será la opción inicial a instalar, el proceso de instalación, pasará por varios puntos, en este caso únicamente instalaremos todos los componentes en un único servidor.
Iniciaremos la instalación de Delivery Controller, donde aceptaremos los términos de licencia, seleccionando posteriormente los distintos elementos,
– XenDesktop Server
– Management Consoles
– License Server (puede ser instalado en otro servidor)
– Web Interface (puede ser instalado en otro servidor)
Seleccionaremos los distintos componentes a instalar y en el caso de necesidad otros componente relacionadasos Windows nos solicitará el respectivo CD para instalar IIS en el caso que proceda, además de los disintos elementos necesarios, En este caso marcaremos los puntos anteriormente especificados, y pulsaremos Next.
Uno de los puntos importantes a tener en cuenta es la creación de una nueva FARM, en este caso especificaremos como ejemplo «farmctxdom» creando la nueva granja de XenDesktop, en el caso de desear unirnos a una FARM ya existente los realizaremos seleccionando la segunda de las opciones correspondientes.
Si desearamos seleccionar una base de datos ya existente, marcaremos el chekbox «Use an existing database server», en este caso permitirá el uso de SQL para utilizar el respectivo repositorio, en el caso de no utilizar una DB de SQL Server podremos crear una especifica para ello.
El proceso de configuración dela misma, tendremos que realizar la respectiva conficguración mediante .dsn, y especificaremos el tipo de base de datos a utilizar, así como la configuración ODBC correspondiente.
Una vez rellenados todos los datos, solicitará el reinicio del servidor, lo reiniciamos y empezará a realizar la instalación de los distintos elementos, solicitando un segundo reinicio.
Una vez realizado el segundo reinicio, arrancará el wizard de configuración de XenDestop Delivery Controller, para ello tendremos que
realizar el chek en las opciones de «Configure an Active Directory OU now» y la opción correspondiente a Start Management console, para cargar el fichero de licencias, previamente registradoe n MyCitrix, tenemos que tener en cuenta que dicho fichero debe de coincidir en hostname al equipo donde tengamos intalado en License Server.
Una vez marcadas las opciones pulsaremos Finish, e iniciaremos el proceso de configuración de AD, XenDesktop necesita de una OU en el directorio activo, en ella crea una estructura determinada con una cuenta específica para la gestión correcta del entorno.
Esta OU la crearemos de forma manual, mediante «USers and Computers» y posteriormente la seleccionaremos desde la opción del wizard con «Select Base OU», una vez seleccionada pulsaremos Next, seleccionaremos el Delivery Controller, en este caso «local» y añadiremos los usuarios administradores, pulsando Finish para finalizar el proceso de instalación.
Arrancando Access Management Console podremos acceder a las distintas funcionalidades de XenDesktop.
Instalación de Provisioning Server
Desde que Citrix adquirió Ardence su crecimiento ha sido muy elevado.
Con está solución Citrix podrá distribuir servidores o equipos por la red. Aprovisionamiento de equipos, ‘On-Demand’ bajo solicitud, en tiempo real de escritorios e imágenes de servidor. Esta capacidad permite el disponer de una mayor agilidad para la organización y ofrece nuevas opciones en distribución de aplicaciones y escritorios.
Para realizar la instalación de Provisioning Server utilizaremos una de las maquinas virtuales generadas para esta función, en este caso accederemos a un menú de opciones desde el propio navegador de nuestro servidor, al utilizar sus funcionalidades, seleccionando la opción «Install Server x86 Platform». Pulsaremos Next y aceptaremos los contratos de licencias, pulsando nuevamente Next.
Especificaremos posteriormente donde deseamos realizar la instalación y seleccionaremos el tipo de instalación, en este caso seleccionaremos la opción de Custom.
Posteriormente a ello, desmarcaremos las opciones de Tellurian DHCP y Documentation, ya que utilizaremos el servidor DHCP de nuestra plataforma Windows 2003, pulsando Install para iniciar el proceso de instalación.
Una vez instalado, iniciaremos la configuración de Provisioning Server.
Seleccionaremos en servicios DHCP, la opción correspondiente a Microsoft DHCP (al utilizar este servidor) En El servicio a ejecutar en este equipo «Servicr thats run on this computer» seleccionaremos Microsoft DHCP y pulsaremos Next.
NOTA
Al seleccionar estas opciones, será encesario añadir al servidor DHCP las opciones 66 y 67.
Las opciones serán incuidas en opciones de ámbito.
La configuración del servicio 67, añadiremos el valor de ARDBP32.BIN
En cuanto al servicio 66, especificaremos el nombre del host del servicio de inicio.
La base de datos por defecto, continuando con la instalación, será almacenada en: «%Program Files%CitrixProvisioning ServerVLD.MDB
Especificaremos el servidor de License Server de Citrix y el puerto por defecto 27000, Posteriormente seleccionaremos la respectiva tarjeta e Red, especificando el segmento que corresponda. iniciándose en el puerto 6905 y finalizando en el 6909 de TCP.
Utilizaremos el servido TFTP, marcando dicha opción, utilizándolo con la imagen ARDBP32.BIN.
Especificando a continuación el Server de arranque (Boot Stream).
Una vez seleccionado continuaremos con la instalación.
Pulsaremos finalizar y se iniciará la instalación y configuración de los respectivos servicios.
Como generar una imagen de un Desktop virtual
Una vez realizados los pasos anteriormente mencionados será necesario el disponer de una imagen virtual para poder utilizarla en el proceso de boot de la plataforma con XenDesktop.
Inicialmente prepararemos el puesto a utilizar en un entorno virtualizado y lo configuraremos con todo lo que sea a nivel de software instalado.
Una vez instalado lo pasaremos a IP Dinámica con DHCP.
Una vez realizado este paso generaremos un segundo disco con la capacidad suficiente para poder generar una imagen de la misma (ej: 9GB).
Una vez realizados estos pasos procederemos a la instalación del Agente de Provisioning Server sobre la misma, para ello arrancaremos con el CD de Provisioning Server for XenDesktop.
En el menú seleccionaremos, «Target Device for x86 Platform» o «Target Device for x64 Platform», según nuesto sistema de XP creado.
Iniciaremos el proceso de instalación y seleccionaremos las opciones por defecto, una vez instalado realizará la instalación de un plugin, detectándolo como «Nuevo Hardware» creando un nuevo disco virtual denominado «Citrix Virtual Disk».
Una vez instalado, pulsaremos reiniciar.
Cuando el equipo termine de arrancar, accederemos al menú inicio, Citrix, y seleccionaremos en Provisioning, la opción correspondiente a «Provisioning Server Image Builder», una vez realizaro, aparecerá una dialog box, con la información de:
Source Drive C:(Windows system Partition)
Destination Drive D:
La unidad D: corresponderá al segundo disco que tengamos.
Marcaremos la opción de «Delete al….»
Y seleccionaremos Browse, en dicha unidad, crearemos una nueva carpeta denominada «XPDrive»
Y posteriormente y una vez seleccionada pulsaremos BUILD.
Iniciándose el proceso de generación de dicha imagen.
Una vez creada, en la unidad D:XPDrive tendremos el contenido completo de los ficheros de la imagen de nuestro equipo.
Como utilizar la imagen de Provisioning Server
En el servidor de Provsioning Server una conectados, accederemos a la respectiva consola, observaremos la relación de servidores, seleccionaremos el especifico «El delivery Controller», pulsaremos botón izquierdo del ratón y seleccionaremos «New Virtual Disk», Seleccionaremos la opción primera «Create New virtual disk…..»
Y pulsaremos OK.
Posteriormente aparecerá una dialog donde especificaremos el tipo de disco a crear, dicho disco podrá ser creado en uno o varios repositorios, en este caso aconsejamos el uso de una SAN.
En Directory especificaremos el disco virtual F:vDisk
El nombre el que habiamos utilizado anteriormente: XPDrive
La longitud: 9000 MB (9GB)
La descripción: XPDrive
Pulsaremos OK, y se iniciará el proceso de creación del disco virtual.
En dicho disco copiaremos posteriormente el contenido creado con anterioridad en nuesto XP Professional,
grabado en la unidad D:
Una vez creado el disco virtual, desde la consola, sobre el disco creado, pulsaremos el botón izquierdo del retón y seleccionaremos «Map disk as local drive».
Mapeando de esta forma dicho disco virtual como un disco local.
Una vez realizado dicho paso accederemos al administrador de discos y formatearemos la unidad en NTFS.
Una vez formateado, procederemos a la copia de la carpeta creada en el XP PRofessional sobre el raiz de dicho disco.
OJO!!!! existen ficheros con los nombre de:
boot.ini
Bootfont.bin
CONFIG.SYS
IO.SYS
MSDOS.SYS
NTDETECT.COM
ntdlr
AUTOEXEC.BAT
System Volume (folder)
Estos ficheros están ocultos, configurar vuestro explorer para poder realizar la copia correctamente.
Una vez copiados, desmapearemos la unidad local del servidor.
Con ello ya tendremos el entorno totalmente configurado y operativo.
Para realizar el test
Utilziaremos un equipo con tarjeta PXE e iniciaremos el proceso de BOOT sobre la misma.
Observaremos que cogerá una dirección IP
Nos preguntará el nombre de nuestro dispositivo (ej: DiscoXP)
Posteriormente aparecerá un menú donde preguntará el tipo de disco virtual, pulsaremos
en (disco Virtual).
Una vez arrancada el escritorio virtual, podremos observar la operativa del agente instalado de Provisioning Server en dicho equipo, especificando la unidad C: como un disco real, siendo realmente el contenido de la imagen virtual generada con anterioridad.
Como utilizar la imagen en multiusuario
Para utilizar dicha imagen en varios equipos, desde el Provisioning Server console, seleccionaremos el disco virtual, pulsaremos propiedades y en Disk Mode, especificaremos «Standard Image (multi-client, write cahe enabled) en Access Mode.
NOTA: Aúnque todo esto parezca muy simple una instalación de Provisioning y XenDesktop pueden representar semanas de instalación y puesta en productivo, previamente es necesario saber que hay que instalar, como, de que forma, bajo que condiciones, que especificaciones y estudiar detalladamente el entorno, ya ello puede condicionar considerablemente el rendimiento final y la escalabilidad futura de la misma.
Espero que este artículo sea de utilidad para todos y os pueda ayudar. 
Un Saludo,
Xavier Sánchez
http://www.ctxdom.com/citrix
MCP,CCA,CCEA,Citrix Online Certified,Citrix Access Esentials Certified
ICCC,ITIL Fundations Certified
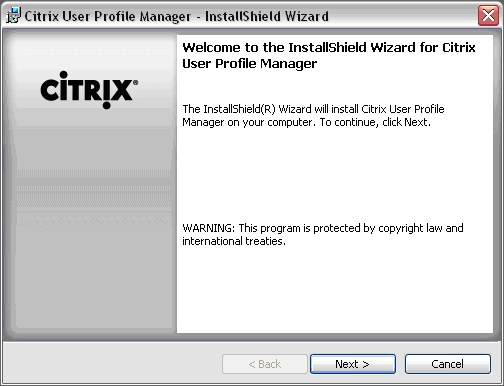
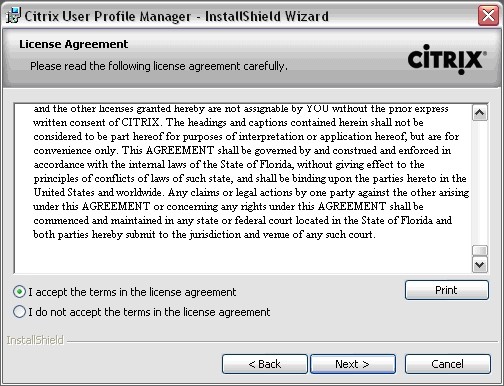
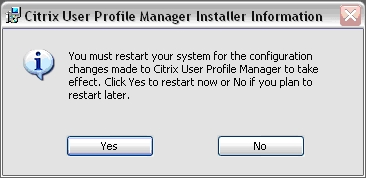

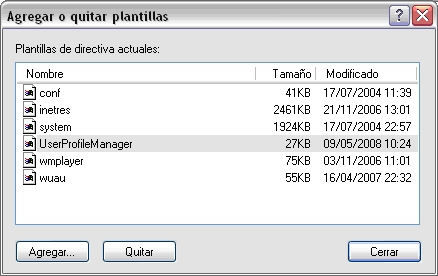
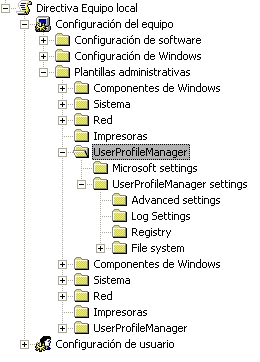
Comentarios recientes