¿Cómo utilizar el DataStore en ORACLE con XenApp 4.5?
¿Cómo utilizar el DataStore en ORACLE?
Uno de los puntos que nos encontramos muchas veces es saber como podemos utilizar el DataStore en ORACLE, el uso del DataStore en plataformas SQL Server es muy claro, pero en este caso el “tema” podríamos indicar que queda algo “cojo” y poco clarificado para poder utilizar posteriormente dicho DataStore desde una integración con cualquier versión de XenApp.
El primer proceso pasará por la instalación del cliente oracle, en este caso hemos procedido a utilizar el cliente de Oracle 10g (Release 10.1.0.2), para realizar la respectiva creación del respectivo conector y que este pueda ser utilizado posteriormente desde XenApp 4.5.
Al insertar el respectivo CD de Oracle Client 10g. Release (10.1.0.2), arrancará el proceso de instalación, aceptando la pantalla de Welcome , pulsando Next, prescindiendo de las opciones mostradas a continuación, como “Deinstall Products…”
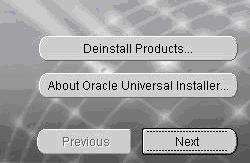
Pulsaremos Next para iniciar el proceso de instalación apareciendo la siguiente dialog:
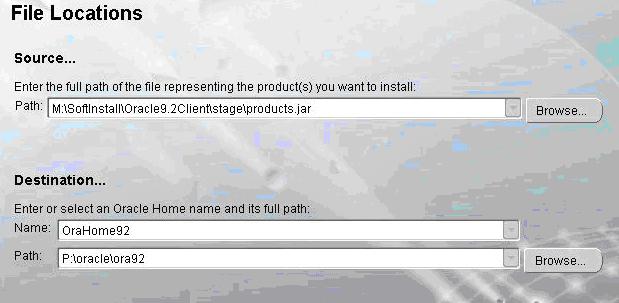
Seleccionaremos el path donde deseamos que se realice la instalación y el nombre de la respectiva carpeta de instalación, tal y como se muestra en la dialog anterior, los datos serán los establecidos a continuación:
Ø Path Source: Defecto
Ø Name: Defecto
Ø Path: Defecto
posteriormente a ella, pulsaremos Next, apareciendo al siguiente dialog con el respectivo contenido:
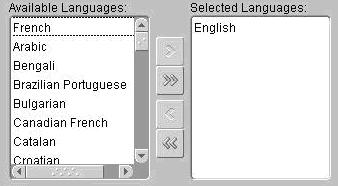
En esta seleccionaremos los respectivos idiomas a utilizar, en nuestro caso añadiremos Spanish, seleccionando en Available Languages el idioma correspondiente y pulsando la flecha de Añadir, teniendo posteriormente seleccionados los idiomas, Spanish y English. Pulsando Ok
Una vez pulsado Ok, aparecerá la selección de que modalidad o que tipo de instalación deseamos realizar, para ello seleccionaremos la opción de Custom.

Pulsando a continuación, Next para continuar, apareciendo la siguiente dialog:
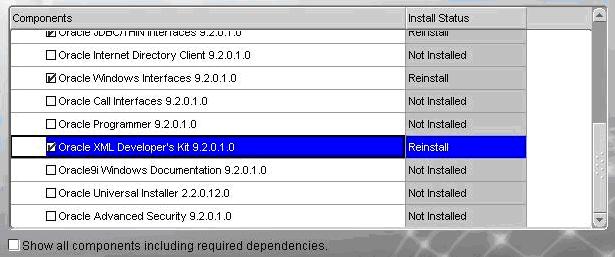
Para ello seleccionaremos los siguientes módulos Oracle:
ü Oracle Network Utilities
ü Oracle Java Utilities
ü SQL *Plus
ü Oracle JDB/OCI Interfaces
ü Oracle JDB/THIN Interfaces
ü Oracle Windows Interface
ü Oracle XML Developer’s kit
Pulsando a continuación Next, seleccionando el puerto número 2030, y pulsando a continuación Next.
Apareciendo la siguiente Dialog, con los módulos a instalar:
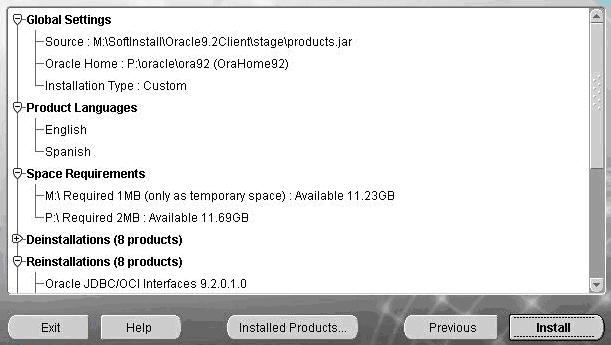
Pulsando a continuación INSTALL para iniciar el proceso de instalación, apareciando el proceso de incio de instalación tal y como se muesta:

Una vez finalizado el proceso de instalación aparecerá una dialog con el respectivo mensaje.

Una vez finalizado procederemos a utilizar el “Oracle Net Configurator” con el cual configuraremos el acceso a la BD. Para ello seguiremos los pasos indicados en el Asistente.
– Naming Methods Configuration:
– Seleccionamos los módulos de:
Ø Host Name
Ø Local
Pulsando a continuación Next, para continuar con el respectivo Wizard de configuración.
Ø Seleccionamos la opción “local net service Name configuration”
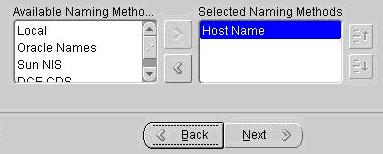
Ø Seleccionando posteiormente la opción “Oracle8i or Later database or service”
Ø Especificaremos posteriormente y este punto el “Service Name” o nombre de la Base de datos.
Ø Seleccionaremos “TCP” como protocolo de comunicación.
Ø Pulsaremos Next
Ø Posteriormente indicaremos el hostname del servidor de Oracle o su correspondiente IP.
Ø Seleccionaremos el puerto por defecto de Oracle: “1521”
Ø Pulsaremos Next
Ø Especificaremos que se realice el test, lo cual nos reportará con un error:
Ø Pulsaremos en “Change Login” y damos las credenciales correctas a utilizar.
Llegados a este punto, iniciaremos la instalación de XenApp 4.5. tal y como indica la documentación oficial del producto hasta el punto “Crear comunidad de Servidores”, en este caso seleccionaremos como “Almacén de BD”: Oracle in OraHome92.

Una vez realizada la respectiva selección, al pulsar siguiente nos solicitarán los datos de conexión ·instancia.user.password y tras ser introducidos correctamente, el fichero tsnames.ora será creado con los datos correctos de conexión y podremos continuar con la instalación de XenAPP.
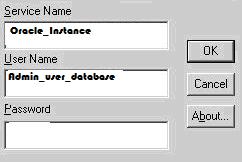
Recomendaciones Generales a utilizar el cliente oracle con ciertas aplicaciones.
A nivel del cliente Oracle, tendremos que tener en cuenta que serán necesarios los siguientes aspectos, antes de realizar la instalación del mismo, ya que Oracle genera por defecto la instalación en un directorio determinado.
Generación de los DSN correspondientes mediante ODBC
ü Necesidad del nombre DSN a conectar
ü Usuario y password para realizar test de conexión.
Será necesario además el disponer del TNS Service Name.
Modificación del registro de Oracle para establecer el idioma.
ü Será necesario saber el valor de NLS_LANG
Modificación del registro para mejora del rendimiento.
Será necesario disponer de los ficheros de configuración de Oracle para poder establecer la conexión de cualquier tipo de aplicación.
ü TSNAMES.ORA
ü SQLNAT.ORA
Asignación de permisos a usuarios locales a las carpetas de Oracle.
Por otra parte será necesario modificar la siguiente clave del registro para un correcto funcionamiento del cliente de Oracle.
HKEY_LOCAL_MACHINE–>SOFTWARE–>ORACLE_HOME->NLS_LANG
El valor en NLS_LANG tendría que estar configurado como: AMERICAN_AMERICA.WE8ISO8859P1
Comentarios recientes