En una entrada anterior vimos el procedimiento para agregar un cliente Debian a un Active Directory. En principio, el procedimiento tendría que ser el mismo si utilizamos la popular distribución Ubuntu, pero después de probarlo he encontrado que se debían realizar una serie de cambios en la instalació que detallo en este post.
En primer lugar modificaremos la configuración de red para que el servidor DNS sea nuestro DC y el dominio de búsqueda nuestro dominio.
A continuación editamos el archivo /etc/nsswitch.conf y para el caso que utilicemos un dominio con el sufijo .local debemos modificar el archivo tal como muestra la imagen para que la entrada dns esté delante del Multicast DNS 4 (mDNS4) porque en caso contrario, no seremos capaces de comunicarnos con el dominio.
A continuación abriremos un terminal e iremos a la carpeta donde hayamos descargado el script (pbis-open-7.1.0.1203.linux.x86.deb.sh) y haremos una elevación de privilegios (sudo su) y ejecutaremos los siguientes comandos:
$ chmod +x pbis-open-7.1.0.1203.linux.x86.deb.sh
Con este comando damos permiso de ejecución al script y a continuación ejecutamos el script:
$ ./pbis-open-7.1.0.1203.linux.x86.deb.sh
Una vez instalado, procederemos a agregar el equipo al dominio utilizando el siguiente comando:
$ domainjoin-cli join CASA.LOCAL administrador
Donde CASA.LOCAL es el nombre del dominio y administrador las credenciales que utilizamos en esta ocasión para agregar el equipo. Una vez realizada esta acción de forma exitosa, reiniciamos el cliente.
Podemos comprobar en el DC como el equipo se ha agregado correctamente al dominio:
El problema radica que nos encontramos, es que el menú de inicio de sesión de Ubuntu no nos permite introducir un usuario cualquiera. Para cambiar este comportamiento, iniciamos sesión con el usuario local, inicial y deberemos editar el archivo /etc/lightdm/lightdm.conf (como siempre que editemos archivos de sistema, recomiendo hacer una copia del archivo, por ejemplo con una extensión .bak por si borramos algo por accidente).
Abrimos el archivo con el editor nano y permisos de root: sudo nano /etc/lightdm/lightdm.conf y añadimos al final del archivo una línia para permitir el login manual:
Reiniciamos el equipo y comprobamos como ahora sí que nos permite el login manual, introducimos el usuario del dominio con el que queremos iniciar sesión, en este caso administrador y comprobamos como entramos correctamente:



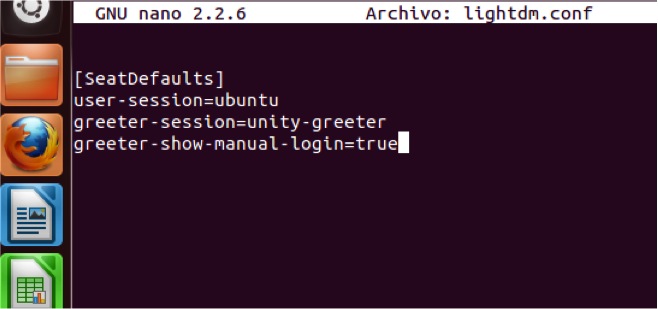

amigo muy buenos tus tutoriales e seguido al pie de la letra y todo bien hasta que quiero iniciar sesion en ubuntu con mi usuario windows no se me habilita la ventana para introducion el usuario del dominio tengo el archivo lightdm.conf tal cual com lo muestras en el tutorial pero igual solo me aparece mi usuario local te agradeceria cualquier sugerencia saludos.
Comprueba que el archivo lightdm.conf lo tengas configurado como en la guía. Cuando reinicies la máquina, debería aparecerte debajo del usuario que has creado inicialmente, la opción de iniciar de sesión y allí poner el usuario del dominio.
Iep chals.
Funciona molt b el tuto.
L unic problema q tinc és q des de la sesio d active directory el terminal no sobre bash per defecte. Alguna idea de pq?
Según la documentación de Powerbroker Identity Services, por defecto el shell utilizado es sh. Si queremos cambiarlo. Iniciamos sesión como root en la máquina cliente Linux y haremos lo siguiente:
/opt/pbis/bin/config LoginShellTemplate /bin/bash
a continuación borraremos el cache:
/opt/pbis/bin/ad-cache –delete-all
Cuando ahora inicies sesión con un usuario del dominio, el terminal utilizará bash.