En la primera entrada de la serie, vimos como crear la máquina virtual sobre HyperV. En esta nueva entrega, procederemos a instalar Vytta 6.5 Community.
Abrimos el Administrador de HyperV y seleccionamos la máquina virtual que creamos anteriormente y clicando sobre el botón derecho, elegimos la opción Conectar, esto nos abrirá una ventana con la virtual:
A continuación iniciaremos la máquina virtual, pulsando sobre el botón Iniciar:
Arrancará la máquina con la ISO del sistema que funciona en modo live y nos pedirá login y passord para entrar al sistema, las credenciales iniciales son vyatta, tanto para el login como para la password.
Para instalar el sistema de forma permanente en un disco (en nuestro caso en la máquina virtual), utilizaremos el comando:
vyatta@vyatta:~$ install image
Se inicia el asistente, elegimos Yes a si queremos continuar, en la selección de la unidad donde instalar el sistema, seleccionamos las opciones per defecto: Auto, sda y elegimos Yes cuando nos pregunta si queremos eliminar los datos existentes de sda
Seguidamente, nos pregunta qué tamaños de partición utilizaremos, en nuestro caso la totalidad del disco y qué imagen del sistema copiaremos, elegimos la opción per defecto:
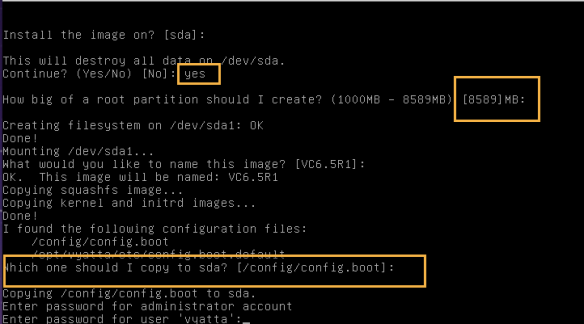 Por último, nos pide cambiar la contraseña para el usuario Vyatta, no podemos poner la existente, así que elegimos otra (siempre la podremos cambiar posteriormente) y configurar el sistema de arranque Grub, como solo tenemos la unidad sda, pulsamos Return.
Por último, nos pide cambiar la contraseña para el usuario Vyatta, no podemos poner la existente, así que elegimos otra (siempre la podremos cambiar posteriormente) y configurar el sistema de arranque Grub, como solo tenemos la unidad sda, pulsamos Return.
Ya tenemos, el sistema instalado, únicamente queda reiniciar el sistema, para ello teclearemos el comado reboot.
En el siguiente post, procederemos a configurar el router para que funcione como puerta de enlace entre una red interna y nuestra red corporativa.


