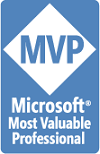Detalles
Pulsamos la tecla Windows y escribimos directamente «crear unidad» o simplemente «crear» aunque en este último caso deberemos escoger la opción que nos interesa «Crear una unidad de recuperación»:
Nos aparecerá enseguida la opción de crear una unidad de recuperación, deberemos tener conectada ya nuestra unidad USB para que sea reconocida por la utilidad, el tamaño mínimo es en nuestro caso de 512 KB ya que no vamos a realizar copia de seguridad de los archivos del sistema (IMPORTANTE: La unidad se formateará durante el proceso):
Por defecto, saldrá marcada la opción «Realizar una copia de seguridad de los archivos de sistema en la unidad de recuperación» DESMARCAMOS esta opción y nos quedaremos solo con la opción básica de acceso a las opciones de recuperación y reparación:
Pulsamos en «Siguiente» y esperamos a que la utilidad recopile los datos necesarios para la creación de la unidad USB de recuperación y reparación:
Una vez terminado el proceso, nos aparecerá la unidad USB ( o unidades si tenemos más de una), que deberéis tener conectada con anterioridad, seleccionamos la unidad que vayamos a utilizar.
En este caso seleccionamos la unidad USB H. Como podéis observar en la imagen, se recomienda una unidad de al menos 512 MB, ya que sólo vamos a crear una unidad de recuperación y reparación, si hubiéramos marcado la opción de copia de seguridad de archivos del sistema, nos pediría una unidad USB de al menos 4 GB.
Clic en «Siguiente»
Clic en «Crear» y comenzará el proceso:
En nuestro caso el proceso no tardara mucho ya que solo guarda los archivos mínimos que nos permitan acceder a las opciones de recuperación:
Una vez creada la unidad USB para acceder a las opciones de recuperación y reparación, debemos arrancar el equipo desde la unidad USB, para ello configuramos en BIOS en el caso no lo esté, a la unidad USB como primera unidad de arranque en las opciones de Boot.
Una vez arranque desde el USB de recuperación, nos aparecerá una primera pantalla, seleccionamos el idioma de teclado:
Elegimos la opción de «Solucionar problemas«:
Clic en «Opciones avanzadas»
Las opciones que más interesantes si no podemos acceder a nuestro sistema son las de «Restaurar sistema» y «Reparación de inicio«.
La opción mas conveniente dependerá de cuál es el origen del problema, por lo general, la restauración a un punto anterior está recomendada cuando el problema surgió tras la instalación de algún controlador o aplicación incompatible, es importante en este caso que no hayamos deshabilitado la restauración del sistema para tener creados puntos de restauración.
Clic en «Restaurar sistema«, se abrirá la primera pantalla de restaurar:
Clic en «Siguiente»
Nos aparecerá el último punto de restauración, si nos interesara un punto anterior, marcamos la opción «Mostrar más puntos de restauración»
Seleccionamos el punto donde queremos regresar el sistema y clic en «Siguiente«.
NOTA:
Podemos comprobar que programas quedan afectados al usar el punto de restauración escogido:
La reparación de inicio o arranque esta más asociada a problemas con el boot de arranque debido por ejemplo a un apagado inesperado o forzado del sistema operativo o problemas del disco en la zona boot, aunque se pueden usar ambas en los casos no tengamos clara la causa.
Si seleccionamos esta opción, sólo debemos esperar a que termine el proceso:
Si tienes dudas sobre Windows 10, participa en Microsoft Community
Referencias:
Crear una unidad USB de recuperación
Surface:
Utlizando la opción de crear copia de seguridad de los archivos del sistema en la unidad de recuperación: