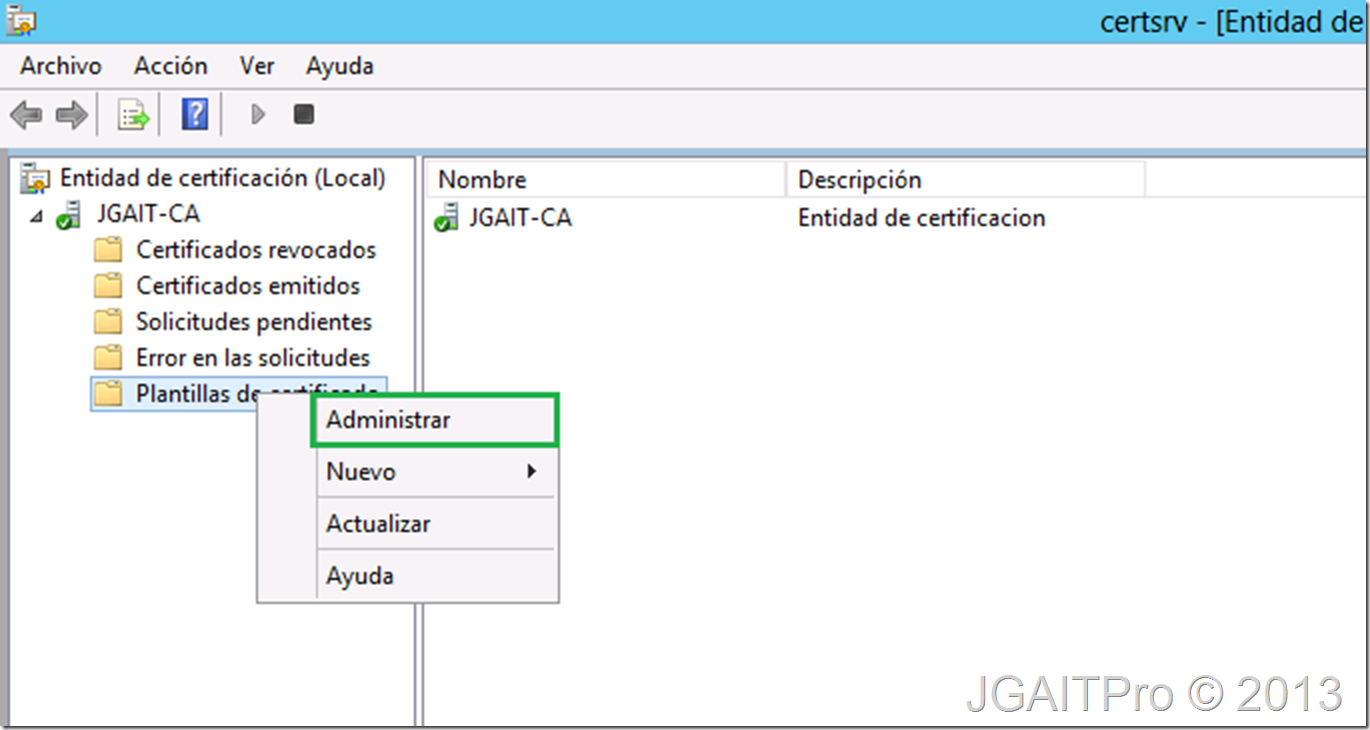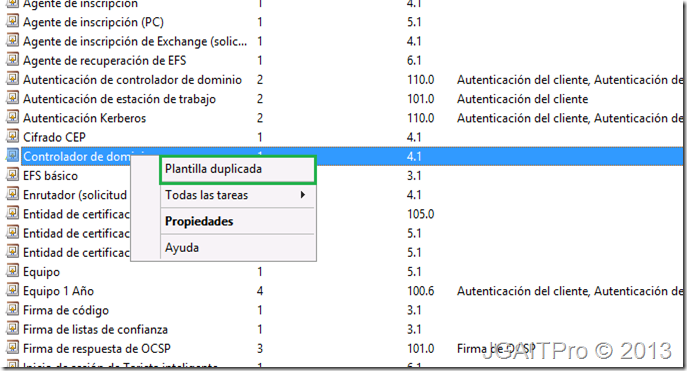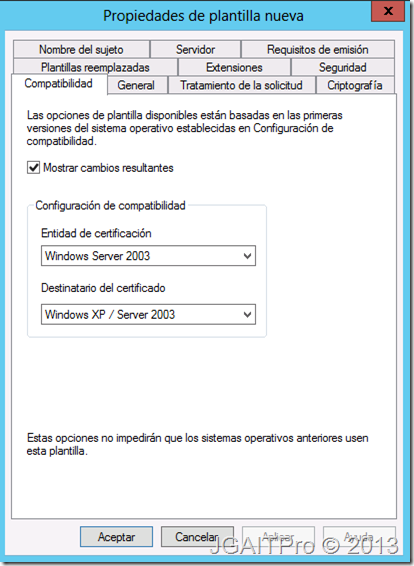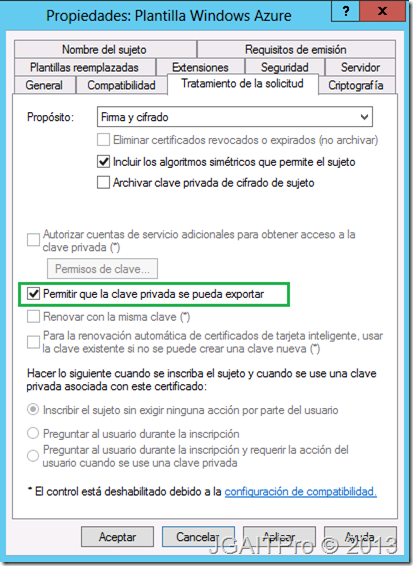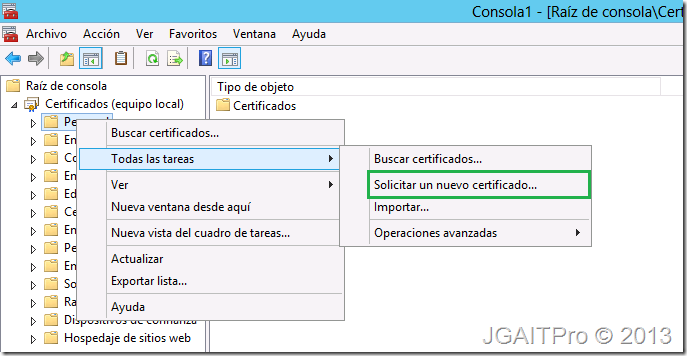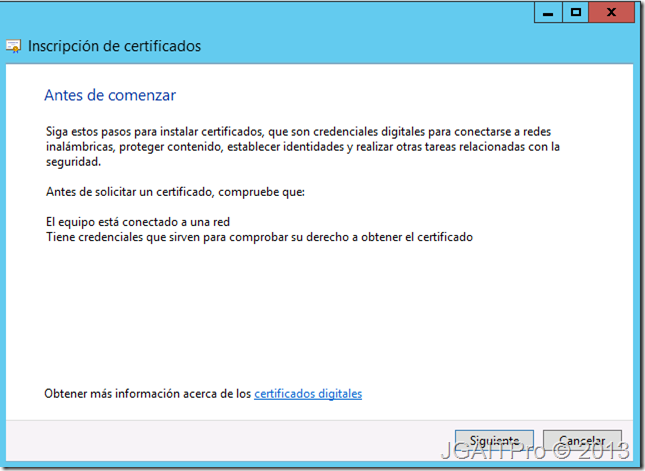Crear nueva plantilla de certificado y solicitar nuevo certificado con fecha valida para Windows Azure Backup en Windows Server 2012
Debido a la importancia que tiene el tema del periodo o fecha de validez del certificado para poder ser cargado a Windows Azure y se que muchos pueden quedar un tanto perdidos con el teme he decidido crear el articulo y aclarar todo el proceso.
Como el certificado que nos genera por defecto nuestra CA tiene la mismo fecha de expiración que el periodo de validez configurado en nuestra CA, no podemos utilizar este certificado si es mayor a 3 años, debemos emitir un nuevo certificado que cumpla con este requisito de Windows Azure, veamos como es el proceso.
Abrimos Entidad certificadora Certsrv en las herramientas de Server Manager, una vez allí vamos a Plantillas de certificados y le damos clic derecho – Administrar.
Se nos abre la Consola de plantillas de certificado en donde vamos a escoger la plantilla que aplica para el servidor donde solicitaremos el nuevo certificado, en este caso como me encuentro en un Controlador de Dominio debo escoger alguna de estas 4 platillas para duplicar, en el caso que sea un equipo miembro solamente escogemos Equipo o la que aplique entre todas.
En mi caso elijo la plantilla Controlador de dominio y le doy clic derecho – Plantilla duplicada.
Se nos ha duplicado esta plantilla y se abre las propiedades de la nueva plantilla en donde vemos la pestaña Compatibilidad, por defecto podemos dejar la configuración, pero aquí podemos escoger cual es la versión de Windows Server que emite los certificados y a que tipo de S.O va dirigido el certificado.
En la pestaña General especificamos un nombre para mostrar de la plantilla y nombre de la plantilla, y llega lo mas importante y por lo cual creamos esta nueva plantilla, el periodo de validez, aquí podemos escoger el periodo que será valido el certificado a partir de la fecha que se emite, entonces recordemos que para Windows Azure es inferior a 3 años.
En la pestaña Tratamiento de la solicitud activaremos la casilla Permitir que la clave privada se pueda exportar y poder exportar certificados Personal Informatión Exchange (.pfx) que necesitamos para importar a servidores que no hacen parte de nuestro dominio o no poseen el certificado (.cer) emitido por nuestra CA y necesitan ser certificados por Windows Azure, por este motivo y adelantándonos a los hechos activamos la casilla.
Listo, tenemos nuestra nueva plantilla de certificado creada y configurada con la fecha de validez que necesita Windows Azure Backup.
El paso siguiente es solicitar este nuevo certificado que acabamos de crear, para esto abrimos una Microsoft Management Console MMC en Ejecutar y agregamos el complemento Certificados para el equipo local, en el contenedor Personal le damos clic derecho – Todas la tareas – Solicitar un nuevo certificado como vemos en la imagen.
Se nos abre el asistente para inscripción de certificados en donde damos Siguiente
Seleccionamos la directiva de inscripción de certificados que en un dominio por defecto siempre es las configuradas por el administrador.
Llegamos a la parte donde escogemos entre los certificados que podemos solicitar para este servidor, seleccionamos la plantilla que creamos, en mi caso Plantilla Windows Azure, y damos clic en Inscribir, de esta manera también podemos saber que plantillas aplican al servidor que inscribiremos y saber de cual plantilla duplicar en la Consola de plantillas de certificados.
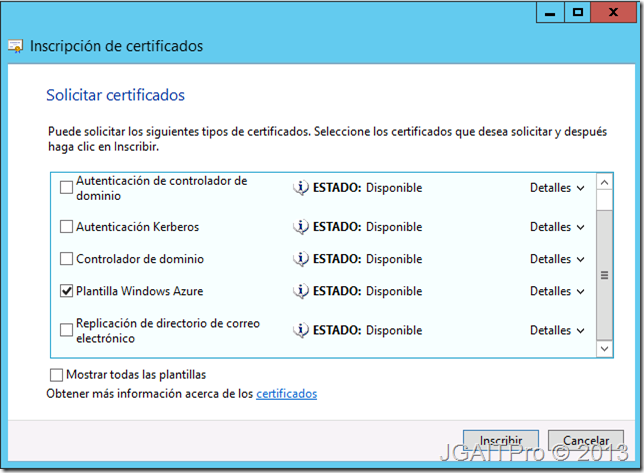 Por ultimo podemos ver ya nuestro certificado solicitado en el contenedor Personal con la diferencia de fechas al que genera la CA cuando se instala.
Por ultimo podemos ver ya nuestro certificado solicitado en el contenedor Personal con la diferencia de fechas al que genera la CA cuando se instala.
Ya con este tema resuelto del periodo de validez del certificado para poder ser cargado a Windows Azure, podemos continuar en el próximo articulo con la exportación de este certificado para llevarlo a nuestra cuenta de Windows Azure.
Muchas Gracias
Jair Gómez Arias
MVP Packaging, Deployment & Servicing
Microsoft Community Specialist
@JairGomezA
http://jairgomezit.wordpress.com