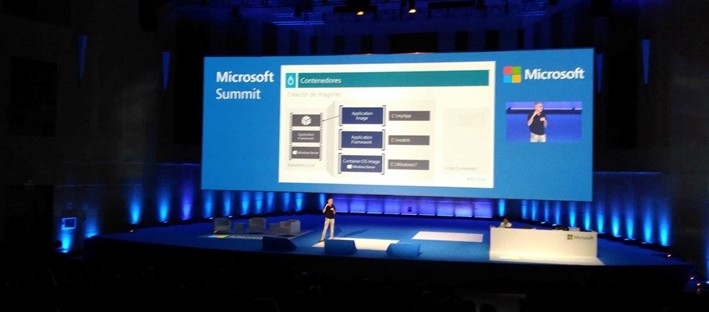
Hola, aprovechando el lavado de cara que le hemos realizado al blog, os dejo las diapositivas del Microsoft Summit del pasado día 6 de octubre. Como sabéis la sesión la impartí con mi colega Samuel Lopez Trenado @samuelltr. Como resumen del evento deciros que ha sido un gran evento organizado por Microsoft y que yo recuerde a nivel técnico en España uno de los mayores en cuanto a sesiones y con mayor nivel de las mismas que recuerde. Como sabéis se presentó Windows Server 2016 y para aquellos que aún no habéis probado no dudéis en bajaros la imagen y poneros a instalarla.
Descarga diapositivas aqui
También os dejos algunos scripts, aunque los veremos en futuras entradas
Scripts:
- Creacion de VM NanoServer con Failover Cluster, Hyper-V e IIS
#Importamos módulo Nanoserver
#Ruta imagen WS2016TP5 Dir NanoServer
Import-Module E:\NanoServer\NanoServerImageGenerator;
#Creacion de imagenes para Hyper-V de NanoServer
#Nano -IPFija -IIS -Failovercluster -HyperV
New-NanoServerImage -DeploymentType Guest -Edition Datacenter -MediaPath E:\ -BasePath C:\Nanoserver\Base -TargetPath C:\NanoServer\NanoServerVM\NanoSum1.vhdx -InterfaceNameOrIndex
Ethernet -Ipv4Address 192.168.X.180 -Ipv4SubnetMask 255.255.255.0 -Ipv4Gateway
192.168.X.254 -Ipv4Dns 192.168.1.202 -ComputerName NanoSum -domainname «diazantuna.local» -Compute
-Clustering -Package Microsoft-NanoServer-IIS-Package
#Asignar servidores de Nano a mis sitios de confianza para poder acceder por powershell
Set-Item WSMan:\localhost\Client\TrustedHosts «192.168.X.180»
#Acceso remoto y credenciales (Nano1, Nano2 y Nano3 no se conectan en remoto por la IP)
$ip = «192.168.X.180»
$user = «Administrador»
Enter-PSSession -ComputerName $ip -Credential $user
-
Virtualización anidada
#Habilita la virtualizacion anidada
Get-VMProcessor -VMName NanoSum
#Habilitamos las virtualizacion anidada
Set-VMProcessor -VMName NanoSum -ExposeVirtualizationExtensions $true
#Habilitamos MAC Address Spoofing
Get-VMNetworkAdapter -VMName NanoSum | Set-VMNetworkAdapter -MacAddressSpoofing On
-
Docker
#Instalamos la caracterisitica de Containers
Install-WindowsFeature containers
Restart-Computer -Force
#Instalamos Docker
Invoke-WebRequest «https://download.docker.com/components/engine/windows-server/cs-1.12/docker.zip»
-OutFile «$env:TEMP\docker.zip» -UseBasicParsing
#Expandimos el paquete a Archivos de Programa
Expand-Archive -Path «$env:TEMP\docker.zip» -DestinationPath $env:ProgramFiles
#Agregamos el directorio Docker a la ruta de acceso al sistema
#Para un uso instantaneo nos vale asi, NO HACE FALTA REINICIAR
$env:path += «;c:\program files\docker»
#Para uso persistente tenemos que reiniciar
[Environment]::SetEnvironmentVariable(«Path», $env:Path + «;C:\Program Files\Docker», [EnvironmentVariableTarget]::Machine)
#Instalamos Docker como servicio
dockerd.exe
#Ejecutamos el servicio
Start-service docker
#Ejecutamos desde CMD del equipo
docker run -it -p 80:80 microsoft/windowsservercore cmd