Windows Easy Transfer fue la solución creada por Microsoft para migrar perfiles de usuarios de Windows XP a Windows Vista, y heredada por Windows . Vista introdujo muchos cambios al perfil de usuarios, como por ejemplo la estructura de las carpetas del perfil.
Por ejemplo, la variable de perfil de usuario %userprofile% en Windows XP redirecciona a la carpeta X:\Documents and Settings\%username%. Esta ruta es distinta en Windows Vista y Windows 7, donde el comando %userprofile% redirecciona a la carpeta X:\Users\%username% .
Este es solo uno de los muchos cambios en el perfil de usuario. Empresas usando Roaming Profiles tendrán problemas ya que el perfil de XP es incompatible con el perfil de Windows 7.
Windows Easy transfer es una herramienta gratis que ya viene instalada por defecto en Windows Vista y Windows 7, y que está disponible en el DVD de instalación de Windows 7. El ejecutable migwiz.exe, está dentro de la carpeta “support\migwiz”
IMPORTANTE: Este método es muy bueno para migrar equipos de tu familia, y no debe ser usado en entornos corporativos. Para entornos corporativos debemos usar USMT, User State Migration Tool, que analizaremos en el próximo artículo.
Ahora veremos como Windows Easy Transfer funciona
Una vez ejecutado migwiz.exe en el equipo Windows XP que queremos migrar, veremos la pantalla de bienvenida de Easy Transfer.
Hay 3 opciones para migrar el perfil de usuario,:
1. Con un cable de conexión directa entre los PCs
2. “Online” usando un segundo equipo en la red,
3. Usando un dispositivo externo, que puede ser un disco duro externo, un drive USB o una carpeta en la red
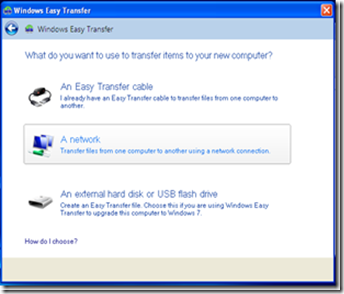
En este artículo usaremos la opción 2, transferir el perfil a otro equipo por la red. Como el equipo en que se ejecuta el Windows Easy Transfer es un Windows XP, la aplicación filtra automáticamente las opciones y solo nos permite elegir la opción, este es mi ordenador antiguo.
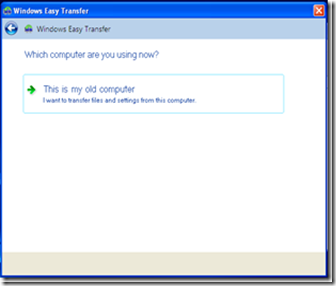
Una vez seleccionado como equipo antiguo o equipo origen, Windows Easy Transfer genera una contraseña para la transferencia.
Ahora vamos a nuestro equipo con Windows 7 recien instalado, buscamos por Windows Easy Transfer, que ya esta instalado por defecto en el equipo y lo iniciamos.
Seleccionamos la opción de que este es nuestro nuevo equipo
Introducimos la contraseña generado por el equipo origen (Windows XP) y le damos a NEXT.
En el equipo origen, Windows Easy Transfer buscara todos los perfiles de usuarios y archivos que no son de sistema como por ejemplo carpetas en la raíz o fuera del perfil. Además de identificarlos te informa el espacio que ocupa cada uno de ellos. EL próximo paso es darle al “Transfer” para que se inicie la copia del perfil al equipo destino (Windows 7)
En el equipo destino (Windows 7) veras en impacto de la transferencia del perfil mientras la transferencia acurre. Carpetas, ficheros y el fondo de pantalla son los primeras señales de que la transferencia va bien.
Una vez finalizada la transferencia tiene la opción de ver todo lo que ha transferido o aún más interesante, Windows Easy Transfer te indica que programas tenías antes y que programas deberías instalar para sacar provecho de los archivos.
Y al final, tenemos la confirmación que la transferencia se completó con éxito!
En al caso de usar la opción 3, el perfil de usuario del equipo origen se copia al dispositivo externo, y luego al ejecutar Windows Easy Transfer en el equipo destino el perfil se copia desde el dispositivo externo.
Saludos
David Nudelman
Artículos relacionados:
– Migrar perfiles de usuario (De XP a XP)
– Migrar perfiles de usuarios de Windows XP a Windows 7
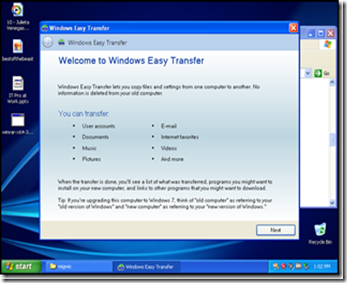
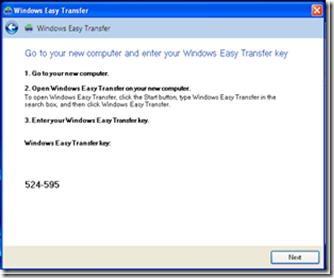
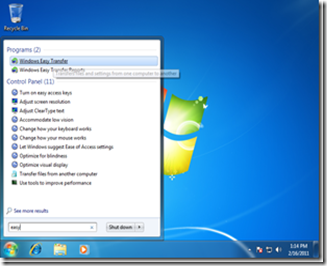
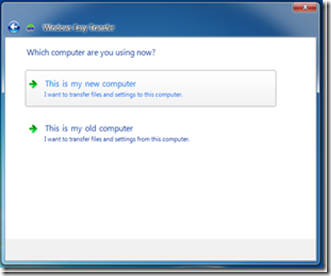
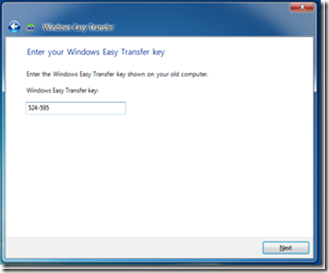
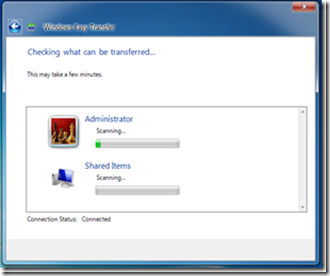
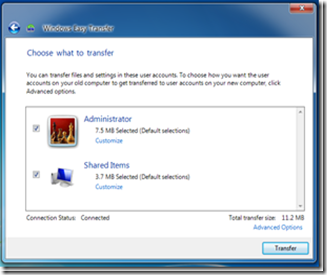
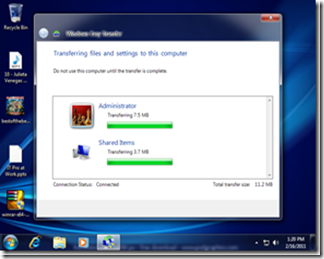
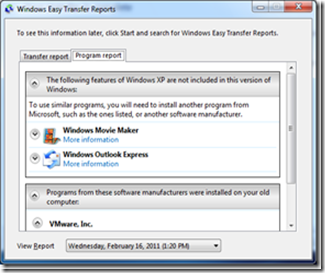
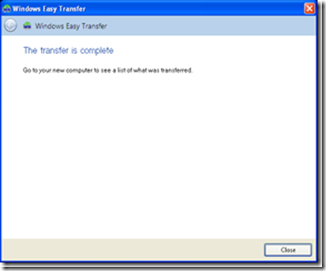
Pingback: Migrar perfiles de usuarios - Windows para IT Pros